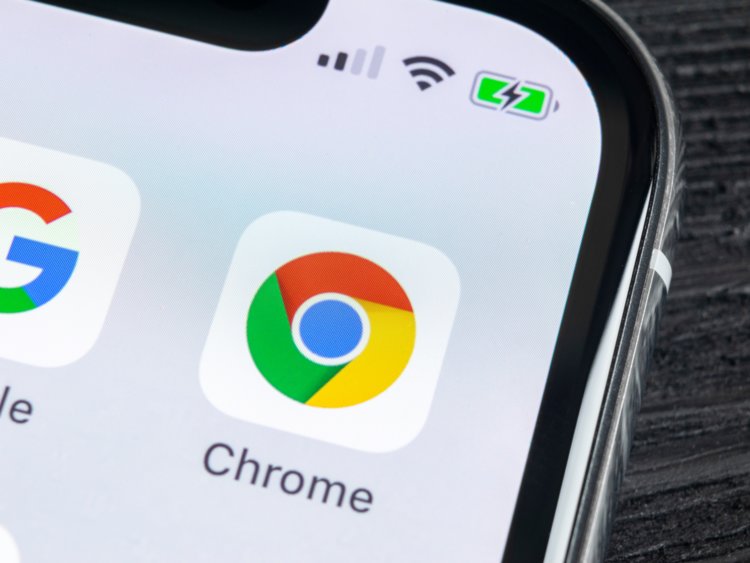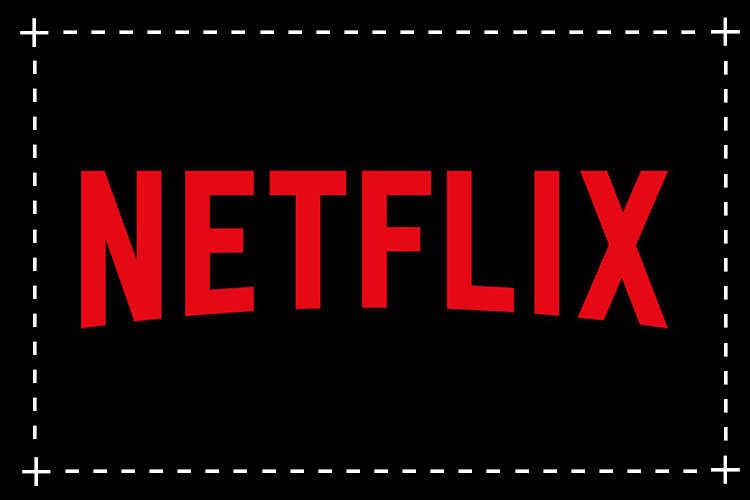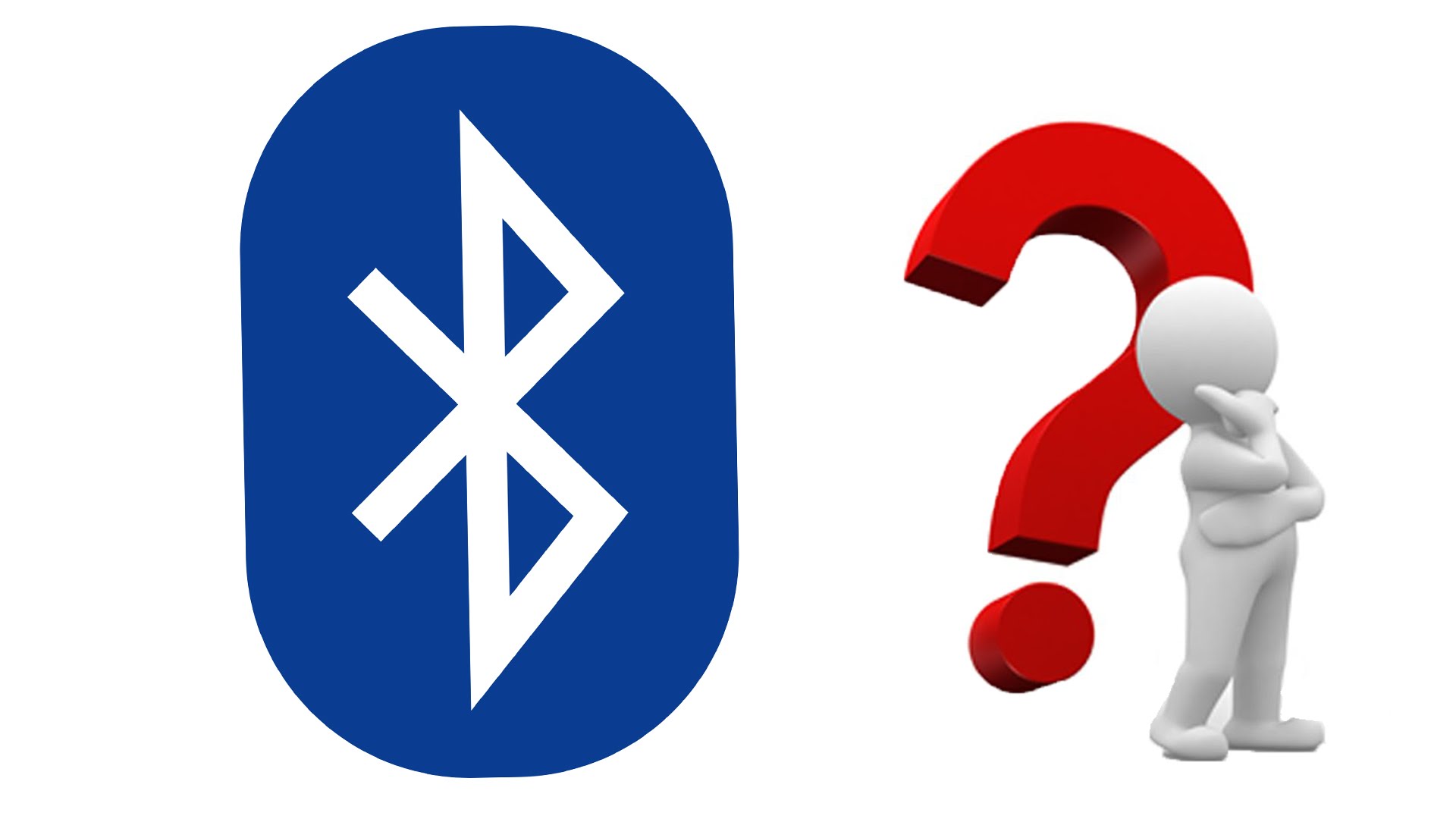As internet users, we’ve all experienced the frustration of autoplaying videos. You visit a website, and suddenly, a video starts playing, using up your bandwidth and interrupting your browsing experience. While Google Chrome used to have a setting to disable autoplay videos, it has been removed. However, there are still ways to stop autoplaying videos in Google Chrome. In this comprehensive guide, we will explore various methods to disable autoplay and regain control over your browsing experience.
Autoplay videos are videos that start playing automatically when you visit a website. They can be frustrating, especially when they use up your bandwidth or interrupt your media playback. Autoplay videos are often associated with advertisements, as websites play them to ensure that you see and hear the ads. While Google Chrome used to have a setting to disable autoplay videos, it has been removed. However, there are still methods to control and disable autoplay videos in Google Chrome.
How to Mute All Autoplay Videos in Google Chrome
One way to deal with autoplay videos in Google Chrome is to mute all webpages by default. This means that videos will still play, but without any sound. You can then manually unmute the websites that you regularly visit and want to hear sound from. Here’s how to mute all autoplay videos in Google Chrome:
Step 1: Open Chrome Settings
To access the settings in Google Chrome, click on the three dots in the top right corner of the browser window. From the drop-down menu, select “Settings.”
Step 2: Open Site Settings
In the left-hand menu of the settings page, click on “Privacy and Security.” Then, select “Site Settings” from the options.
Step 3: Click “Additional Content Settings”
Within the Site Settings, click on “Additional Content Settings.”
Step 4: Toggle “Mute Sites That Play Sound”
Scroll down until you find the “Sound” section. Toggle on the option that says “Mute sites that play sound.” This will mute all websites by default.
Step 5: Unmute the Sites You Enjoy
If there are specific websites that you want to hear sound from, you can unmute them individually. Simply right-click on the tab of the website and select “Unmute site.”
How to Disable Autoplay for Videos with a Special Shortcut
If muting all autoplay videos is not enough, you can take a more aggressive approach by creating a desktop shortcut that disables autoplay for videos. This method allows you to have more control over autoplay settings. Here’s how to disable autoplay for videos using a special shortcut:
Step 1: Create a New Shortcut
Right-click on your desktop and choose “New” followed by “Shortcut.”
Step 2: Browse to Chrome’s .exe-file
In the new window that appears, click on the “Browse…” button and navigate to Chrome’s .exe-file. Typically, the file is located in C:\Program Files (x86)\Google\Chrome\Application\chrome.exe. Select the file and click “OK.”
Step 3: Add the “Disable Autoplay” Argument
In the “Type the location of the item” field, add the following argument after the file location: --autoplay-policy=user-required. Make sure to include a space between the file location and the argument.
Step 4: Name the Shortcut
Give the shortcut a name that distinguishes it from the regular Chrome browser. For example, you can name it “Chrome (No Autoplay)” or “Video Blocker Chrome.” Click “Finish” to create the shortcut.
Step 5: Check an Autoplay Site
Open the website that has autoplay videos and check if the changes have taken effect. Note that this method may not block all autoplay videos, but it should work on many more websites than Chrome’s default settings.
How to Disable Autoplay with Chrome Extensions
Another option to disable autoplay for videos in Google Chrome is to use Chrome extensions specifically designed for this purpose. However, it’s important to note that extensions may have varying levels of effectiveness and compatibility with different websites. Here’s how to disable autoplay with Chrome extensions:
Step 1: Download and Install an Extension from the Chrome Web Store
Visit the Chrome Web Store and search for autoplay-blocking extensions. Some popular options include “Disable HTML5 Autoplay,” “HTML5 Autoplay Blocker,” and “Disable HTML5 Autoplay (Reloaded).” Read the reviews and ratings to determine which extension suits your needs. Once you have chosen an extension, click “Add to Chrome” to install it.
It’s worth mentioning that Chrome’s autoplay policies have evolved over time, and some extensions may no longer be effective if the developers have not updated them. Therefore, it’s recommended to combine the use of extensions with the previous methods for greater control over autoplay videos.
Additional Tips to Manage Autoplay Videos
- Keep your Google Chrome browser up to date to benefit from the latest autoplay policies and improvements.
- Use an ad blocker extension to block advertisements that often come with autoplay videos.
- Consider adjusting your media engagement settings in Chrome by visiting the address
chrome://media-engagement. This allows you to see how often you interact with media on different websites and can help you fine-tune autoplay settings. - Be cautious when granting permissions to websites. Some websites may ask for permission to autoplay videos, so make sure to review and adjust the settings accordingly.
- Report websites that abuse autoplay videos to Google. This helps improve the overall browsing experience for users.
Frequently Asked Questions (FAQs)
Why did Google remove the option to disable autoplay videos in Chrome?
Google’s decision to remove the option to disable autoplay videos was likely influenced by its advertising business and the importance of video ads. While this decision may have disappointed some users, there are still methods to control autoplay videos in Google Chrome.
Can I selectively allow autoplay on specific websites?
Yes, you can unmute specific websites that you frequently visit and want to hear sound from. Simply right-click on the tab of the website and select “Unmute site.”
Do the methods to disable autoplay work on all websites?
While the methods mentioned in this guide should work on many websites, it’s important to note that some websites may have implemented autoplay in a way that cannot be easily disabled. Additionally, Chrome’s autoplay policies are subject to change, so it’s always a good idea to stay updated with the latest browser version.
Conclusion
Autoplay videos can be frustrating and disruptive to your browsing experience. Although Google Chrome no longer provides a built-in option to disable autoplay videos, there are alternative methods to regain control. By muting all autoplay videos, creating a special shortcut, or using Chrome extensions, you can effectively manage autoplay and enjoy a more seamless browsing experience. Remember to stay informed about Chrome’s autoplay policies and experiment with different methods to find the most suitable solution for your needs.
With these methods in your toolkit, you can finally put an end to autoplaying videos in Google Chrome and enjoy a more peaceful and personalized browsing experience. Take control of your online experience and browse the web on your own terms. Happy browsing!