Instead of searching through Wikipedia pages, you can use a simple application to find out if the processor in your Android device is 32-bit or 64-bit.
I talk about a number of mods here on Android Explained that require you to know if your CPU is 32-bit or 64-bit. This might not be an issue for some, but if you ever need to find this information then you’ll likely be scouring through Wikipedia pages to look up your current SoC. Then most of the time they don’t even say 32-bit or 64-bit, and instead just tell you what instruction set it is using like ARMv7 or ARMv8. Which is meaningless to most people since they don’t know the difference.
So for example, if you’re ever wanting to install Xposed Framework, then you would need to know if your CPU is 32-bit or 64-bit so that you download the correct package.
I also recently installed LineageOS on my Galaxy Tab S, and installing their SU add-on required me to look up the CPU to find out if it was 32-bit or 64-bit. So this got me thinking about if there was a better way and thankfully there is. With one simple application you can find out if your device is 32-bit or 64-bit.
32-bit or 64-bit
- Download and install the AIDA64 application
- Launch AIDA64 after it has been installed
- Tap on the CPU option
- Then look for 32-bit or 64-bit in the Instruction Set field
Explanation
As I said, this might not be an issue for some people since they know if their device is 32-bit or 64-bit from the start. I have a lot of smartphones and tablets here because I do tutorials for them so I tend to mix things up. I had originally though that the Galaxy Tab S I had was 64-bit simply because it’s was a premium tablet from Samsung when I bought it. Then I remembered that it was released 2014 and that it was actually using a 32-bit chip.
Still, unless you know about the differences, you either had to look this information up if you installed something like Xposed Framework. I tend to make note of this information in the guides I write about the topic, but not everyone has a tutorial in front of them that tells them this. So I decided to write up a quick tip for those who need to learn this information. The process is very quick and it only takes installing one free application to figure out.

So you’re going to need to install the AIDA64 application from the Play Store. I imagine there are lots of others that also give you this information but AIDA64 is something I have used in the past when checking for the hardware inside a smartphone. Once you install it, go ahead and launch the application and you’ll be greeted with a list of menu options. Toward the top, you should see one labeled CPU and that is the one that you want to tap on.
This will take you to another page where some details about your CPU is listed. We want to ignore them all except for the Instruction Set section. It should be listed right under the manufacturing process section and it should say something like 32-bit ARMv7 or 64-bit ARMv8. You just want to check and see if it says 32-bit or 64-bit in this section and that is it. You can then press the Home button to go back to the Home Screen and then proceed with whichever mod you’re wanting to install.



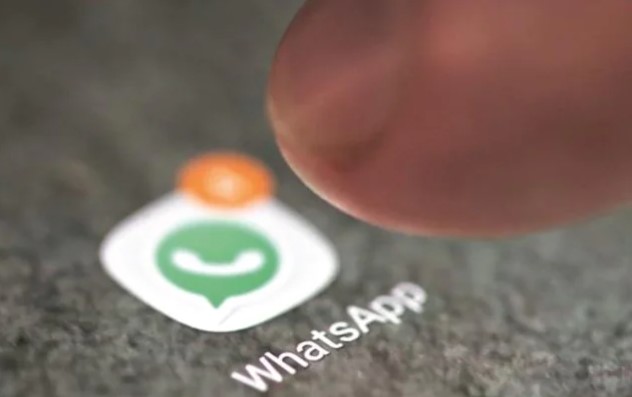

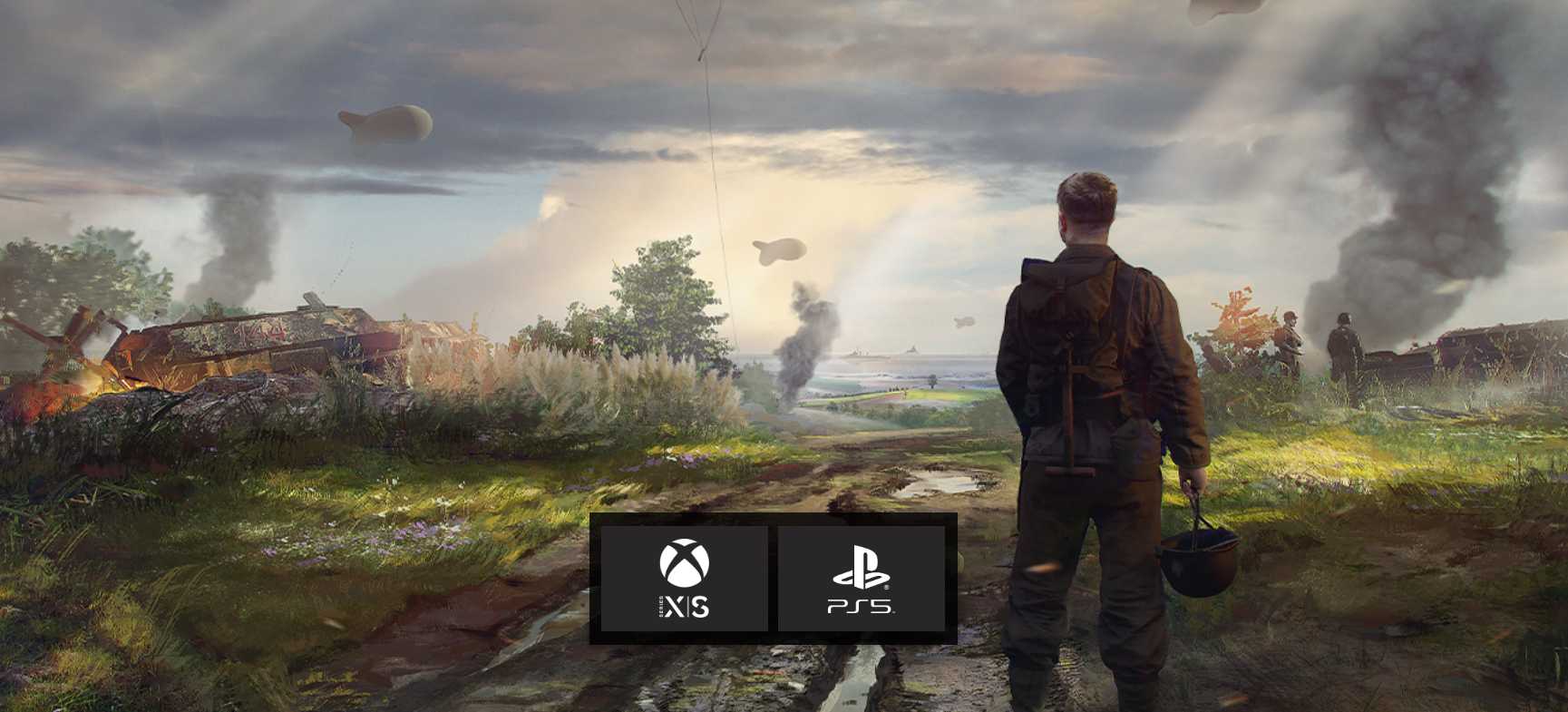
Many thanks for the explanation and link to this app. I’ve installed it and it says my SOC is 64 bit (32 bit mode) – this is on a 2018 Samsung Galaxy Tab A tablet. What reason would there be for designing a tablet to have s 64 bit SOC but only running it in 32 bit mode?
Happy to help out, Paul.
I’ve seen a couple of OEMs doing this (Samsung and Xiaomi) and it confused me at first too. There are a couple of theories listed at the bottom of this article – https://www.tomshardware.com/news/samsung-note-exynos-snapdragon-armv8,27688.html
I have also seen kernel and application developers from XDA talk about how doing this is actually better for battery life on certain chips due to their design specs (think low-end and mid-range SoCs) since it’s extra work to process a 64-bit Android OS build along with 64-bit apps.
Newer chips are powerful enough to handle this stuff with minimal battery usage but some current low-end and mid-range chips (along with some older high-end chips during the transition to 64-bit) end up having to work harder to process 64-bit code.