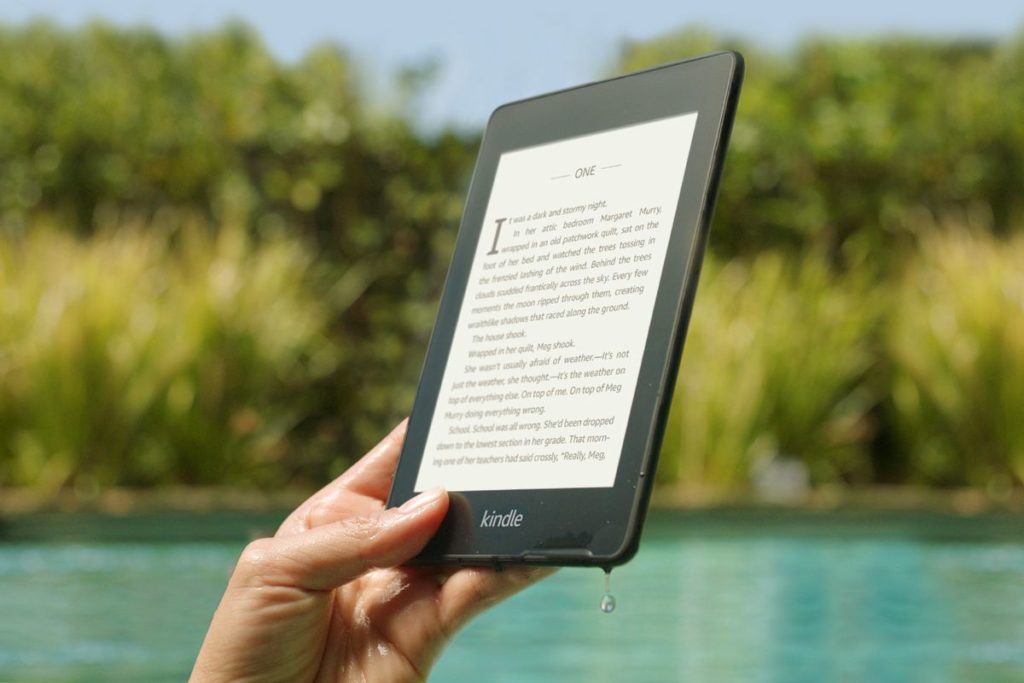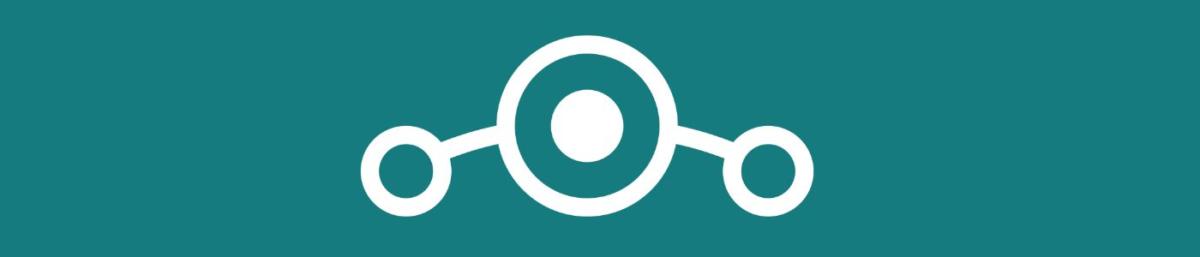With the introduction of Android N’s Developer Preview, Google also announced the Android Beta Program and this is how you sign up for it.
When Google launched the Android M Developer Preview in 2015, they also started pushing OTA updates of it to developers and beta testers. This is a much better user experience than how it was with the Android L Developer Preview. With the Android L Developer Preview, users had to manually flash each and every version of the preview. While most developers and enthusiasts didn’t mind this, it was still a hassle since Android already has an OTA update system built into it.
Thankfully this user experience was improved with the Android M Developer Preview but this was taken a step further with the new preview this week.
See, with the Android M Developer Preview, you had to manually flash the first preview before you were able to get OTA updates for the additional Developer Preview builds. While this was an improvement, it was still a hassle when we consider how normal OTA updates are sent out. I have to commend Google on taking this a step further because with the Android N Developer Preview they have made this process incredibly streamlined with the Android Beta Program. Now, all you have to do is visit a website, sign into your account, choose the device you want to get the Android N Developer Preview on and that’s it. You’ll then get an OTA update sent to your device that you can download and automatically be updated to the preview build.
I should note, you will need to be running a stock version of Android in order for this to work. This is the same type of OTA update that we normally get so if you can’t accept OTA updates because of a custom ROM or because you are rooted, then you’ll need to revert back to stock(I have a lot of guides here that show you how this is done). Once you are back to stock then you can accept the OTA update for this Android Beta Program.
Apply to the Android Beta Program
- Click Here to Visit the Android Beta Program Website
- Read Through the Description
- Click on the ‘Enroll Device’ Button for the Device You Want the Update on
- Read the Beta Version Warning and Confirm You Want it
- Unlock the Device You Enrolled
- Launch the Settings Application
- Scroll Down and Tap on the ‘About Phone’ Option
- Tap on the ‘System Updates’ Option
- Then Tap on the ‘Check for Update’ Button at the Bottom
- When You Get the OTA Update, Apply it Like Normal
Explanation
As you can tell, the process is very straight forward and again, I commend Google for taking the effort to make it so easy for the Android community to get involved. So, all you have to do is visit that Android Beta Program website and then sign into the same Google account that is associated with the smartphone, tablet or Android TV box you want to try out the developer preview with. After you login, you’ll see a list of eligible devices that can take part in the Android M Developer Preview. Currently you can test out this preview build with the Nexus 6, Nexus 9(both WiFi and LTE), Nexus Player, Pixel C, Nexus 5X and the Nexus 6P.
If you have any of these devices connected to the Google account you just signed into the Android Beta Program website, then you’ll see it/them listed on this page. For me, the page looks like it does in the image above. I have the Nexus 6P and the Nexus Player and I chose to enroll the Nexus 6P into the beta program yesterday. All it takes is to click the Enroll Device button and then you’ll get a dialog box that warns you about the beta program. Google calls this a Developer Preview for a reason. It does have bugs and you probably shouldn’t run it on a device that you need for critical tasks. In the guide above, I also linked to a list of known issues that Google has published. So please read through that and make note of the ones that apply to you.
After you agree to participating in the beta, you’ll get another dialog box that pops up and tells you that your device has been enrolled. It then says that you should receive an OTA system update on your device soon, or you can manually check for it like I describe in the tutorial above. I enrolled in the Android Beta Program, but was still using a custom ROM on my Nexus 6P. After I enrolled, I manually flashed the Android 6.0.1 Marshmallow factory images(i.e. I reverted back to stock). Once I booted back up into Android and activated my account, I immediately saw the OTA update for the Android N Developer Preview.
However, it could take some time before you see this OTA update. Google doesn’t give an idea as to how long we should wait. All they say is that it will be pushed to your enrolled device “soon”. This could be instant or it could take 10-15 minutes. Again, I recommend that you manually check for the OTA update by following the tutorial above and you should see it pretty quickly. Simply tap the Download button within the notification and the OTA update will start downloading. This update(for me) was big(over 1GB) so you’ll need to maintain a connection to the internet throughout the download.
Once downloaded, you’ll see a Restart and Install option appear at the bottom right of the system update page(just like you see with every other OTA update). All you have to do is tap that button and then your smartphone or tablet or Nexus Player will reboot and start to install the update. The install process was pretty quick considering I’ve had custom ROM/Gapps installs that have taken more time. Plus, we have learned that Android N uses a JIT compiler(instead of AOT like in Lollipop and Marshmallow). This means the ‘optimizing apps’ part of the boot process was much, much quicker than before.
I’ve been recording my recent videos with the Nexus 6P, so right now I don’t have a good enough camera to do any videos on this. I do have the Galaxy S7 coming in soon. I feel that I should prioritize my device tutorials for the S7 first since more people will have it than be trying out the Android N Developer Preview. I just don’t have the time to dedicate to more tutorials right now because I have other jobs I need to do. If you haven’t seen it already, I would greatly appreciate any help I could get from my readers via Patreon. The more support I can get from you all, the less time I will need to dedicate to those other jobs. This means I’ll be able to afford more/better equipment for video tutorials, more devices for said videos and tutorials, and more time to focus on Android tutorials.