In the ever-evolving world of technology, our Android devices have become indispensable tools, housing a treasure trove of personal and sensitive information. From communication and business tasks to entertainment and banking, we rely on our Android devices for a myriad of activities. However, with great convenience comes the need for heightened security and privacy. One essential aspect of securing your Android device is the ability to disable physical buttons, which can be used for various purposes, including unauthorized access or unintended actions. In this comprehensive guide, we will delve into the methods and techniques for disabling physical buttons on your Android device to enhance your privacy and security.
Why Disable Physical Buttons?
Before we dive into the “how,” let’s first explore the “why.” You might wonder why someone would want to disable physical buttons on their Android device. Here are some common scenarios where this feature becomes invaluable:
- Personal Privacy: In an age where privacy concerns are paramount, you may want to prevent third-party apps from operating on your Android device without your consent. Disabling physical buttons can help you maintain personal privacy and prevent unwanted intrusions.
- Unwanted App Launch: Have you ever accidentally launched an app while holding your phone? It can be frustrating. Disabling certain buttons can prevent these accidental app launches and streamline your user experience.
- Button Malfunctions: Sometimes, the physical buttons on your Android device may malfunction, leading to unintended actions or inconvenience. By disabling these buttons, you can continue to use your device without interruptions.
- Business Use: If you use your phone for business purposes, safeguarding sensitive and confidential information is paramount. Disabling physical buttons can prevent unauthorized access and protect your valuable data.
Android devices typically come equipped with several physical buttons, including the home button, menu button, return/back button, volume up/down buttons, and the power button. These buttons, while essential for navigation and functionality, can also be exploited by unauthorized users. Let’s explore the methods for disabling these physical buttons and ensuring your Android device remains secure.
Method 1: Using ES File Explorer App
Note: This method requires your device to be rooted to edit system files.
The ES File Explorer app is a popular tool that grants Android users access to the root files of their devices, allowing for in-depth customization. The default file explorer that comes pre-installed on Android devices does not offer this level of access. To disable physical buttons using ES File Explorer, follow these steps:
Step 1: Download ES File Explorer
Start by downloading ES File Explorer from the Google Play Store. This app is a powerful tool for navigating and editing system files on your Android device.
Step 2: Enable Root Explorer
Launch ES File Explorer and tap on “Root Explorer.” This option allows you to access and edit system files. You will be prompted with a dialog box to change Read and Write permissions for system files. Select “Mount R/W” and choose “write (W)” for /system files, enabling you to edit the system OS files.
Step 3: Navigate to Key Layout
In the ES File Explorer sidebar, locate the “Local” tab and select “Device.” This folder contains the root files you need to access.
Step 4: Edit Key Layout
Within the “Device” options, select “system,” then “user,” and finally, “key layout.” Here, you’ll find a file named “Generic.kl.”
Step 5: Disable Buttons
Open “Generic.kl” and tap “Edit” to add commands. Each physical button corresponds to a unique number:
- 139: Menu button
- 158: Back button
- 172: Home button
- 115: Volume up button
- 114: Volume down button
- 152: Power button
To disable a button, add “#” in front of its code line. This effectively comments out the code, preventing it from executing.
Step 6: Save Changes
Save the edited file by tapping the back icon at the top and selecting “Yes” to confirm.
Step 7: Reboot
Reboot your phone by pressing the power button and selecting “Reboot.” After the reboot, the physical buttons you disabled will no longer function.
Note: If you have a MediaTek (MTK) device, use “mtk-kpd.kl” instead of “Generic.kl” and follow the same procedures.
Method 2: Using SureLock App
SureLock is an app designed to disable physical buttons on Android devices, particularly for enterprise use. It offers a simpler approach compared to ES File Explorer and is an excellent choice for those seeking a hassle-free solution.
Step 1: Download SureLock
Download SureLock from the Google Play Store and install it on your Android device.
Step 2: Access SureLock Settings
Open SureLock and tap the SureLock Home Screen five times. This action will prompt you to enter a secret passcode and grant access to SureLock Settings.
Step 3: Disable Hardware Keys
In SureLock Settings, click on “Disable Hardware Keys.”
Step 4: Select Buttons to Disable
A dialog box will appear, listing the physical buttons on your Android device. Choose the buttons you want to disable and tap “OK.”
Step 5: Reboot
Restart your phone to apply the changes. The selected physical buttons will no longer function.
Method 3: Using SureFox App
SureFox is another app that allows you to disable physical keys or hardware buttons on your Android device:
Step 1: Download SureFox
Download and install the SureFox app from the Google Play Store.
Step 2: Access SureFox Settings
Launch SureFox and access its settings by tapping the screen five times.
Step 3: Enable Samsung KNOX (Samsung devices only)
If you’re using a Samsung device, navigate to “Samsung KNOX settings” and enable it.
Step 4: Disable Hardware Keys
Select “Disable Hardware Keys.”
Step 5: Configure Options
A menu will appear, allowing you to make your desired selections. Click “OK” to apply the changes.
With these methods at your disposal, you can effectively disable physical buttons on your Android device, enhancing your privacy and security. Depending on your device and preferences, you can choose the method that works best for you.
Conclusion
In addition to the methods mentioned, there are several other apps and Mobile Device Management (MDM) software options available for disabling physical buttons on Android devices. Some of these options include SureFox for Android, Hexnode MDM, Scalefusion MDM, Root Explorer, and Root Browser. The choice of tool ultimately depends on your specific needs and preferences.
While disabling physical buttons can provide a sense of security, it’s crucial to complement this with other mobile device management measures. These may include real-time monitoring, remote management, and robust security practices to ensure the safety of your device and data. By taking a proactive approach to device security, you can enjoy the convenience of your Android device while safeguarding your personal and sensitive information.
In an era where technology is deeply integrated into our lives, safeguarding our digital footprint is paramount. Disabling physical buttons on your Android device is one step toward achieving a more secure and private mobile experience.
Experiencing difficulties with your Device, check out our “How To” page on how to resolve some of these issues.





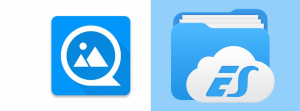

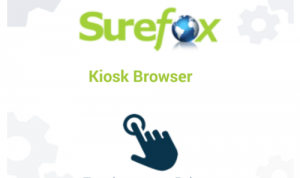



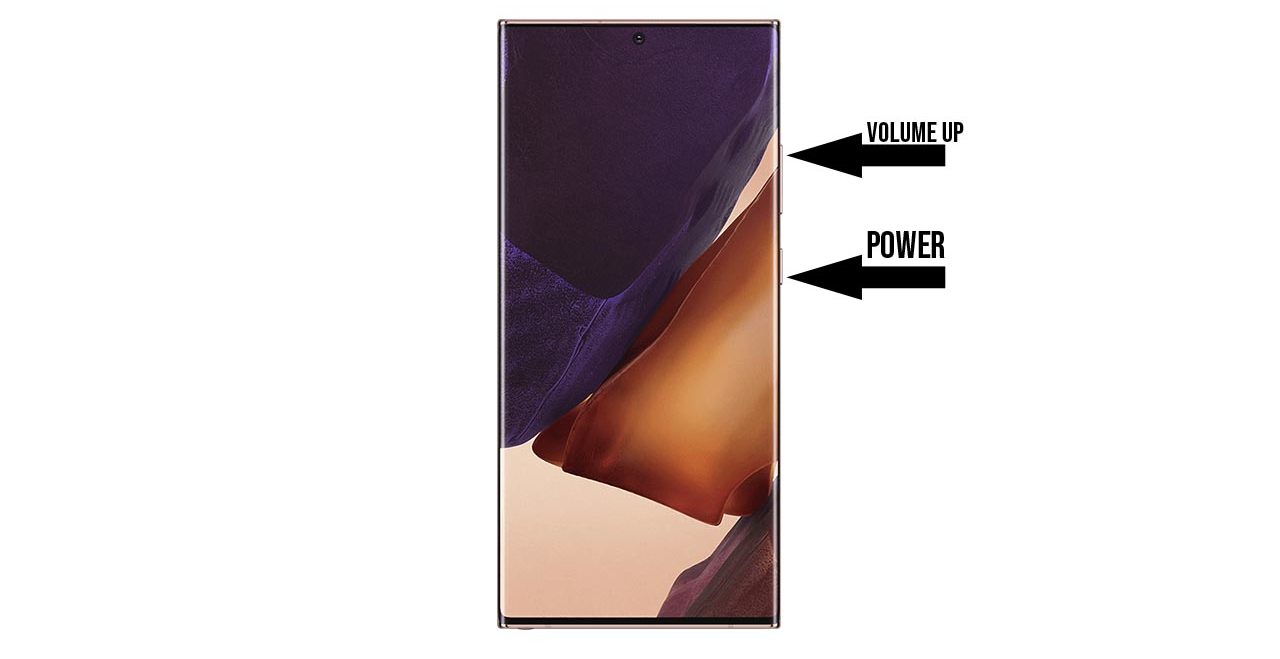
I was having trouble with the “recent apps” key of my phone, it started to work by itself, as if I was pressing the key, but I wasn’t doing anything, so the menu was popping up constantly interrupting the normal use of the phone, it was driving me crazy, then I calmed down, googled, and tried SureLock and so far it looks like it worked, sure I don’t have access to recent apps anymore but at least the rest of the phone works “normally”. Thank you.