The Samsung Galaxy S22 series has received the latest Android 13 update, but not everyone is thrilled with the changes it brings. Some users may experience issues like battery drain, bugs, poor performance, or broken apps and services. In such cases, downgrading to a previous version of Android, like Android 12, may be the best solution. In this guide, we will walk you through the process of downgrading your Samsung Galaxy S22, S22 Plus, or S22 Ultra from Android 13 to Android 12.
Why Downgrade?
While we generally recommend staying on the latest Android version for security and feature updates, there are times when downgrading becomes necessary. If you encounter critical bugs or performance issues with the Android 13 update, reverting to Android 12 can help resolve these problems. It’s important to note that downgrading is only possible if the bit number of the firmware matches.
Steps to Downgrade
Before you begin the downgrade process, it’s essential to back up all your important data, as the process involves a forced factory data reset. Once you’ve backed up your data, follow these steps to downgrade your Samsung Galaxy S22 series device from Android 13 to Android 12:
Step 1: Download Required Files
- Download Odin: Odin is a Windows-based program used to flash firmware files on Samsung devices. You can download Odin from the official website or trusted sources.
- Download Android 12 Firmware: Visit a reliable website like samfw.com to download the Android 12 firmware file for your specific Samsung Galaxy S22 device. Make sure the firmware version matches the one you want to downgrade to.
Step 2: Enter Download Mode
- Turn off your Samsung Galaxy S22 device.
- Press and hold the Volume Down button and the Power button simultaneously until the device powers on. Release the buttons when the warning screen appears.
- Press the Volume Up button to enter Download Mode.
Step 3: Connect Device to PC
- Connect your Samsung Galaxy S22 device to your computer using a USB cable.
- Open Odin on your computer. Make sure Odin recognizes your device. If not, try reconnecting your device or installing the proper USB drivers.
Step 4: Load Firmware Files in Odin
- Extract the Android 12 firmware file you downloaded earlier on your computer.
- In Odin, click on the BL button and select the file starting with “BL” from the extracted firmware folder.
- Click on the CP button and select the file starting with “CP”.
- Click on the CSC button and select the file starting with “CSC”.
- Finally, click on the AP button and select the file starting with “AP”.
Step 5: Start the Downgrade Process
- Once you have loaded all the firmware files in Odin, click on the Start button at the bottom of the program.
- Odin will start flashing the firmware files onto your Samsung Galaxy S22 device. This process may take some time, so be patient.
- Once the flashing process is complete, your device will restart automatically and boot into Android 12.
Step 6: Verify Downgrade
- After your device boots into Android 12, go to the Settings app.
- Scroll down and tap on “About phone” or “About device”.
- Look for the Android version information to confirm that your Samsung Galaxy S22 is running Android 12.
Congratulations! You have successfully downgraded your Samsung Galaxy S22 device from Android 13 to Android 12. Remember to restore your backed-up data to regain access to your personal files and settings.
Conclusion
Downgrading your Samsung Galaxy S22 from Android 13 to Android 12 can be a helpful solution if you encounter issues with the latest update. By following the steps outlined in this guide, you can safely and effectively downgrade your device. However, it’s important to note that downgrading should only be done when necessary, as staying on the latest Android version provides the best security and feature updates. If you have any difficulties during the process, refer to our “How To” page for additional troubleshooting tips and solutions.
Remember to always back up your important data before making any changes to your device’s firmware. We hope this guide has been helpful in assisting you with downgrading your Samsung Galaxy S22 device. Enjoy using Android 12 with its familiar features and improved stability!
Experiencing difficulties with your Device, check out our “How To” page on how to resolve some of these issues.






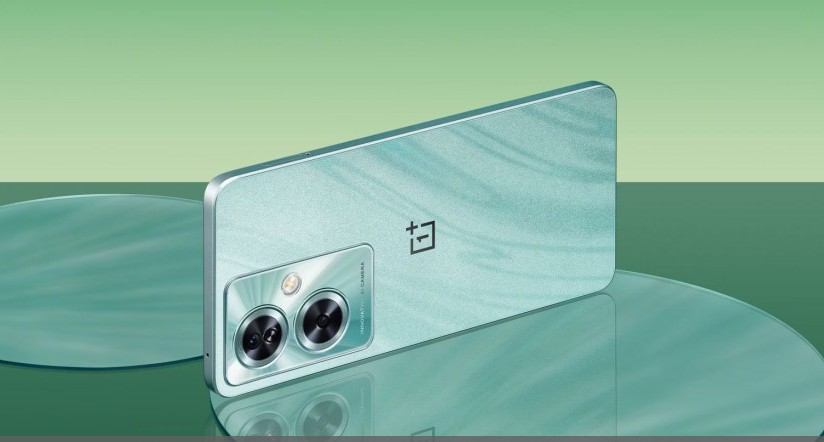
1 comment