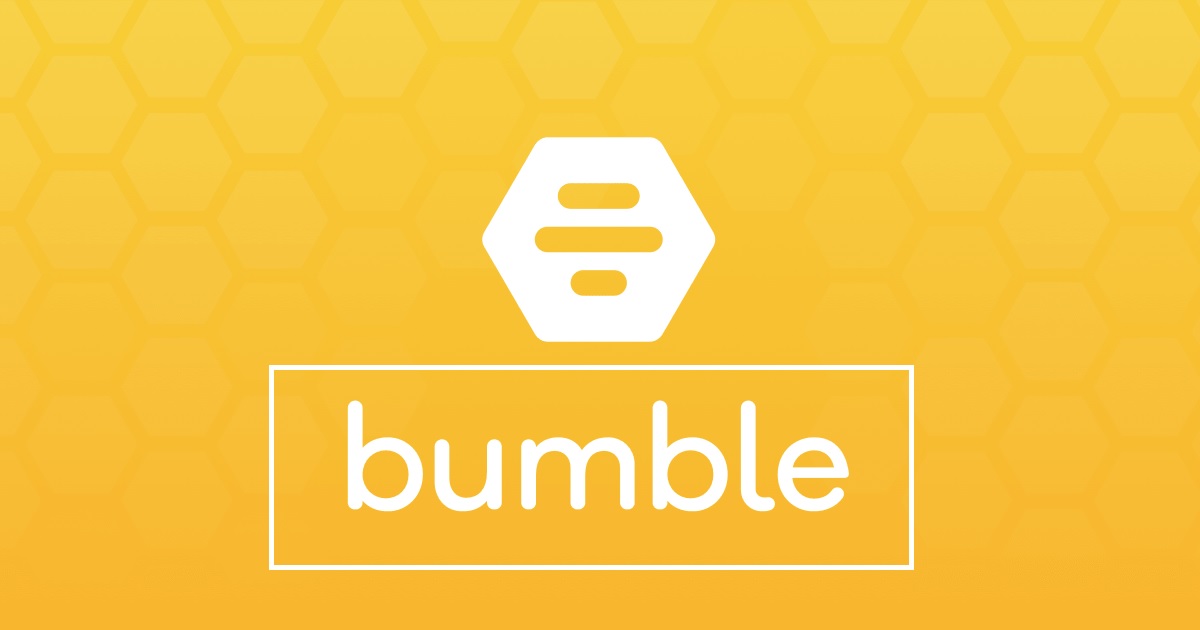Are you experiencing issues with emojis not showing up on your Huawei Mate 9? Don’t worry, you’re not alone. Many users have encountered this problem, but fortunately, there are several solutions you can try to resolve it. In this article, we will explore the possible reasons behind this issue and provide you with step-by-step instructions on how to fix it.
Possible Reasons for Emojis Not Showing
Before we dive into the solutions, let’s first understand why emojis may not be displaying on your Huawei Mate 9. Here are some potential reasons:
- System Update: Sometimes, after a system update, certain settings or files may become corrupted, leading to emoji display issues.
- Incompatible Keyboard: If you’re using a third-party keyboard app, it may not be fully compatible with your Huawei Mate 9, causing emojis to appear as blank squares or question marks.
- Language Settings: Emojis are often associated with specific languages or keyboard settings. If your language or keyboard settings are not configured correctly, emojis may not show up as expected.
- Software Glitch: Occasionally, software glitches can occur, resulting in emojis not displaying properly on your device.
Now that we have a better understanding of the potential causes, let’s proceed to the solutions.
Solution 1: Update Your System Software
One of the first steps you should take when encountering emoji display issues is to ensure that your Huawei Mate 9’s software is up to date. System updates often include bug fixes and improvements that can address such problems. To update your device, follow these steps:
- Go to the Settings app on your Huawei Mate 9.
- Scroll down and tap on System & updates.
- Select Software update.
- Tap on Check for updates and wait for your device to search for available updates.
- If an update is available, tap on Download and install to initiate the installation process.
- Once the update is installed, restart your device and check if the emojis are now displaying correctly.
Solution 2: Clear App Cache and Data
If updating your system software didn’t resolve the issue, it’s worth trying to clear the cache and data of the specific app where you’re experiencing problems with emojis. Here’s how you can do it:
- Open the Settings app on your Huawei Mate 9.
- Scroll down and select Apps & notifications.
- Tap on Apps to view the list of installed applications.
- Locate the app that is having issues with emojis and tap on it.
- Inside the app’s settings, tap on Storage & cache.
- Tap on Clear cache to remove the temporary files associated with the app.
- If clearing the cache doesn’t solve the problem, you can try tapping on Clear storage to delete all the app’s data. Note that this action will reset the app to its default settings, so make sure to back up any important data before proceeding.
- Restart your Huawei Mate 9 and check if emojis are now displaying correctly in the app.
Solution 3: Switch to the Default Keyboard
If you’re using a third-party keyboard app, it’s possible that it is causing compatibility issues with emojis on your Huawei Mate 9. Switching to the default keyboard can help determine if this is the case. Follow these steps to switch to the default keyboard:
- Open the Settings app on your Huawei Mate 9.
- Scroll down and select System & updates.
- Tap on Language & input.
- Select Virtual keyboard.
- Tap on Manage keyboards.
- Disable any third-party keyboard apps you have installed by toggling the switch next to them.
- Go back to the previous screen and tap on Default keyboard.
- Choose the default keyboard option.
- Restart your device and check if emojis now appear as expected.
Solution 4: Reset Keyboard Settings
If switching to the default keyboard didn’t fix the issue, you can try resetting the keyboard settings on your Huawei Mate 9. This action will clear any customized keyboard settings, including emoji-related configurations. Here’s how you can do it:
- Open the Settings app on your Huawei Mate 9.
- Scroll down and select System & updates.
- Tap on Language & input.
- Select Virtual keyboard.
- Tap on the keyboard app you’re currently using (e.g., Gboard, SwiftKey).
- Tap on Storage & cache.
- Tap on Clear storage to reset the keyboard settings.
- Restart your device and check if emojis are now displaying correctly.
Solution 5: Install a Third-Party Emoji Keyboard
If none of the previous solutions worked for you, you can try installing a third-party emoji keyboard app from the Google Play Store. These apps often come with a wide range of emojis and may provide a better overall experience. Here’s how you can install an emoji keyboard:
- Open the Google Play Store app on your Huawei Mate 9.
- Search for an emoji keyboard app of your choice (e.g., Emoji Keyboard by EmojiOne).
- Tap on the app from the search results to view its details.
- Tap on Install to begin the installation process.
- Once the app is installed, open it and follow any setup instructions provided.
- Set the newly installed emoji keyboard as your default keyboard by going to Settings > System & updates > Language & input > Virtual keyboard > Manage keyboards > Default keyboard.
- Restart your device and check if emojis are now displaying correctly.
Conclusion
In conclusion, emojis not showing up on your Huawei Mate 9 can be frustrating, but there are several solutions you can try to resolve the issue. Start by updating your system software and clearing cache and data for the problematic app. If the issue persists, switch to the default keyboard or reset the keyboard settings. As a last resort, consider installing a third-party emoji keyboard app. By following these steps, you should be able to enjoy emojis on your Huawei Mate 9 once again.
Remember, if you encounter any other issues or have further questions, don’t hesitate to reach out to Huawei’s customer support for additional assistance. Happy emoji-ing!