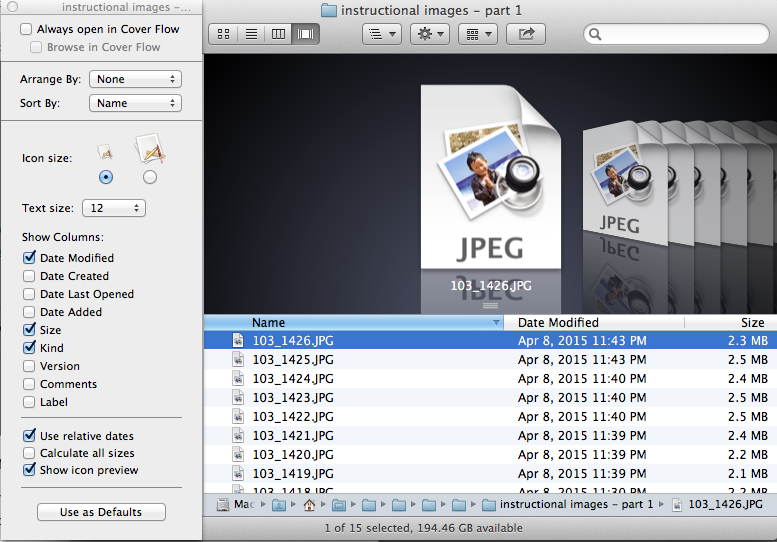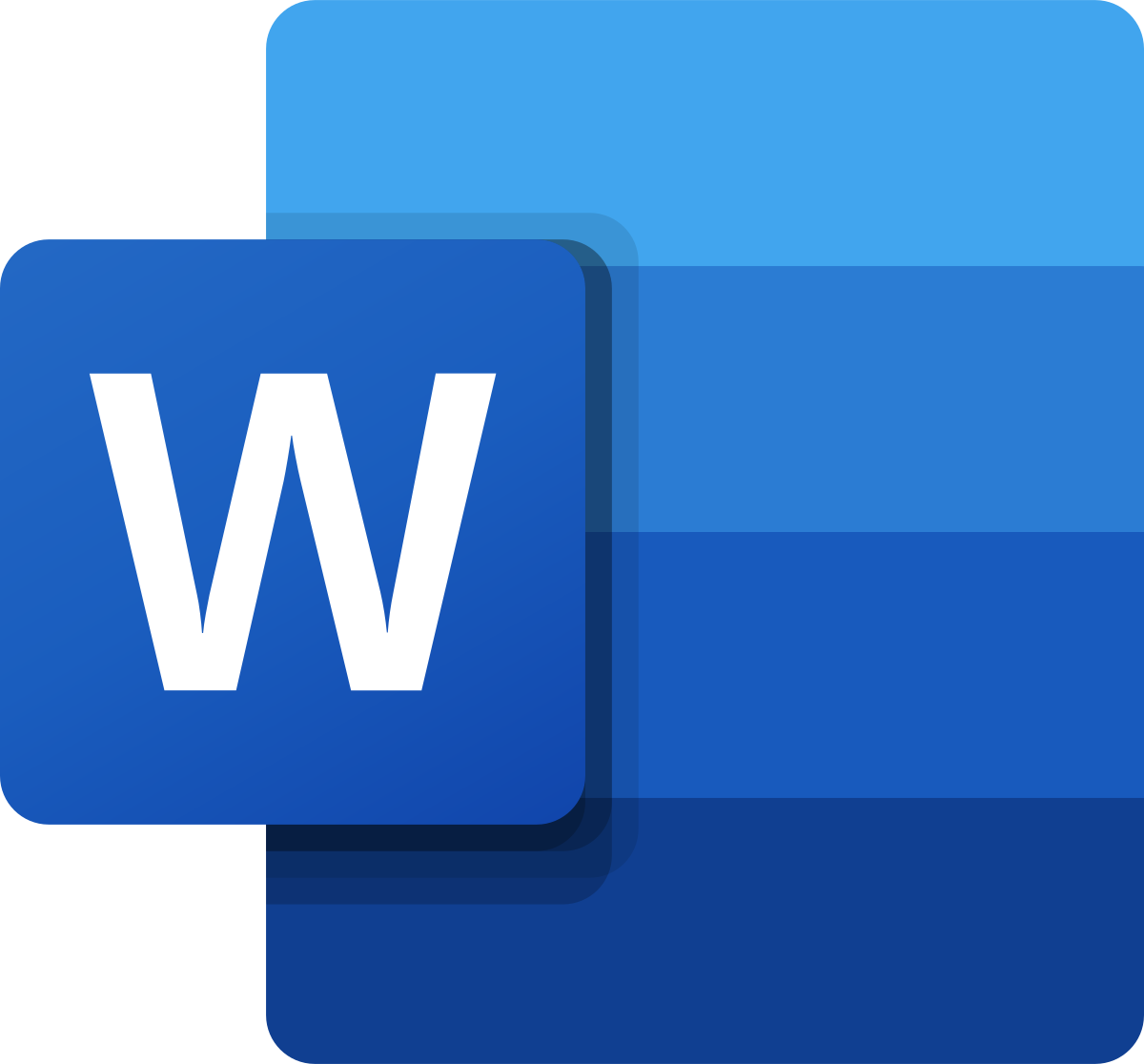Are you experiencing the frustrating issue of file icon preview thumbnails not showing up in your macOS Finder? If so, you’re not alone. Many Mac users rely on these thumbnails to quickly identify files without having to open them. Fortunately, there are proven solutions to this problem that can get your file icon previews back up and running. In this comprehensive guide, we’ll explore the potential causes of this issue and provide step-by-step instructions on how to fix it.
1. Why are file icon preview thumbnails not showing in macOS Finder?
Before we dive into the solutions, let’s first understand why this issue may be occurring. There are several factors that can contribute to file icon preview thumbnails not displaying in macOS Finder:
- Incomplete file download: If you’re downloading media files from web browsers like Safari or Chrome, the thumbnails may not show up until the entire file has finished downloading. This is especially common with large files.
- Disabled icon preview: It’s possible that you accidentally or intentionally disabled the icon preview feature in Finder. By default, macOS enables this feature, but it can be turned off.
- Unsupported file type: Finder may not recognize certain file types and therefore cannot generate thumbnails for them. This is particularly true for unidentified or uncommon file formats.
- Corrupted PLIST files: PLIST files store various settings and preferences for macOS. If these files become corrupted, it can affect the generation of thumbnails in Finder.
- Finder malfunction: In some cases, the Finder application itself may not be functioning properly, leading to the absence of file icon preview thumbnails.
Now that we have a better understanding of the potential causes, let’s explore the solutions to get your file icon preview thumbnails back on track.
2. Solution 1: Download the entire file
If you’re in the process of downloading a file, it’s essential to ensure that the download is complete before expecting to see the thumbnail preview in Finder. Sometimes, the thumbnail won’t appear until the entire file has been downloaded. To fix this issue, follow these steps:
- Use a fast and stable internet connection to download the file.
- Wait for the download to complete.
- Once the file is fully downloaded, open Finder and check if the thumbnail preview is now visible.
By ensuring that the file is fully downloaded, you can eliminate the possibility of the incomplete download causing the absence of thumbnail previews.
3. Solution 2: Enable icon preview in Finder
If you’ve accidentally disabled the icon preview feature in Finder, you can easily re-enable it to restore the thumbnail previews. Here’s how:
- Click on the Finder icon in your Mac Dock to open Finder.
- In the top menu bar, click on View and select Show View Options. Alternatively, you can use the keyboard shortcut Command + J.
- In the View Options panel, locate the Show icon preview option and make sure it is checked.
- Close the View Options panel and check if the file icon preview thumbnails are now visible in Finder.
Enabling the icon preview feature ensures that Finder generates thumbnails for supported file types, allowing you to quickly identify files without opening them.
4. Solution 3: Regenerate PLIST files in Finder
If the PLIST files associated with Finder are corrupted, it can prevent the generation of file icon preview thumbnails. Regenerating these files can help resolve the issue. Follow these steps to regenerate the PLIST files:
- Launch Finder and press Shift + Command + G on your keyboard.
- In the “Go to Folder” window, type in /Library/Preferences and press Enter.
- In the directory, search for files named com.apple.finder.plist and delete them.
- Right-click on the Finder icon in your Dock and select Relaunch from the pop-up menu.
- After Finder has restarted, check if the file icon preview thumbnails are now appearing as expected.
Regenerating the PLIST files can often fix any corruption issues that might be preventing the generation of file icon preview thumbnails in Finder.
5. Solution 4: Use Activity Monitor to clear cache and relaunch Finder
If enabling the icon preview and regenerating the PLIST files didn’t resolve the issue, clearing the cache and relaunching Finder using the Activity Monitor can help. Follow these steps:
- Launch Activity Monitor by going to Finder > Applications > Utilities > Activity Monitor.
- In the Activity Monitor menu, go to View and select All Processes.
- In the search box at the top-right corner of the Activity Monitor window, type com.apple.quicklook.ThumbnailsAgent and press Enter.
- Select the process from the search results and click on the stop icon (a circled X) in the taskbar.
- In the dialog prompt that appears, select Force Quit.
- Click the Apple () symbol in the menu bar and choose Force Quit….
- Select Finder from the list of applications and click the Relaunch button.
Relaunching Finder and clearing the cache using Activity Monitor can help resolve any underlying issues and restore the file icon preview thumbnails.
6. Solution 5: Use the Finder-friendly file format
If you’re dealing with file types that are not supported by Finder, the absence of file icon preview thumbnails is expected. To resolve this issue, you can convert the files to a more commonly supported format. For example, converting images to PNG or JPG and videos to MP4, MPG, or AVI can ensure that Finder recognizes and generates thumbnails for these files.
By using file formats that are compatible with Finder, you can ensure that file icon preview thumbnails are displayed as expected.
7. FAQs about file icon preview thumbnails not showing in macOS Finder
Why are file icon preview thumbnails not showing up on Mac?
There could be several reasons for this issue, including incomplete file downloads, disabled icon preview, unsupported file types, corrupted PLIST files, or malfunctioning Finder.
How can I view pictures as thumbnails on Mac?
Open the Preview application, go to the View menu in the menu bar, and select Thumbnails. This will display the thumbnails of the pictures in the left column.
These solutions should help you resolve the issue of file icon preview thumbnails not showing up in macOS Finder. By following these steps, you can restore the functionality of thumbnail previews, making it easier to identify files without having to open them individually.
Conclusion
We hope this guide has been helpful in resolving the issue. If you have any further questions or need additional assistance, feel free to leave a comment or share this guide with others who may be experiencing the same problem. Happy file browsing on your Mac!
Experiencing difficulties with your Device, check out our “How To” page on how to resolve some of these issues.