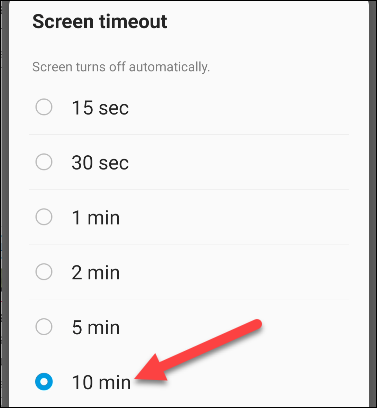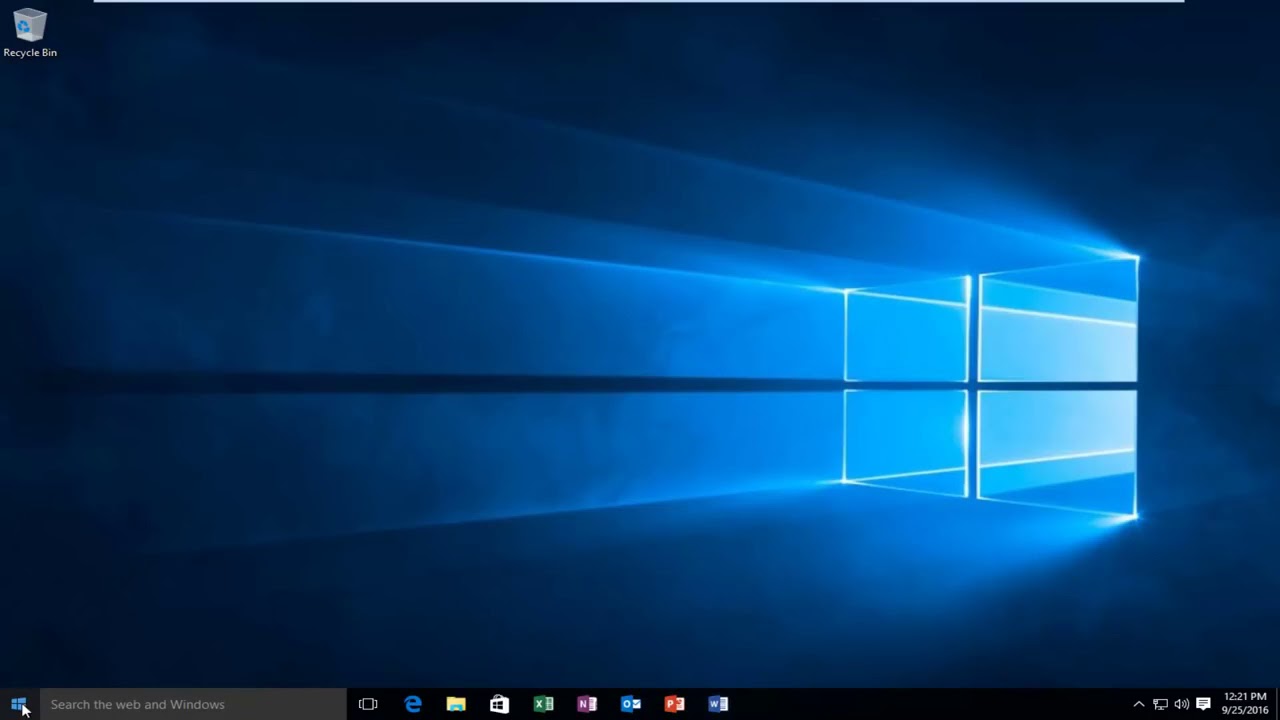Bluetooth connectivity issues can be frustrating, especially when you’re trying to pair your Google Pixel 7 with other devices. Whether you’re experiencing connection problems right out of the box or after using Bluetooth for some time, this guide will provide you with practical solutions to fix Bluetooth pairing bugs on your Google Pixel 7.
Why Do Bluetooth Connectivity Issues Occur?
Bluetooth connectivity issues are not exclusive to Google Pixel 7; they can affect devices from various manufacturers, including Samsung and Xiaomi. The Android Bluetooth system can be finicky and troublesome at times. However, there are several troubleshooting steps you can take to resolve these issues.
In this article, we will focus specifically on the Google Pixel 7 and Pixel 7 Pro. We’ll guide you through the process of fixing Bluetooth connection problems you may be facing. Let’s dive right in!
Method 1: Reboot Your Google Pixel 7
The first troubleshooting step is to restart your Google Pixel 7 or Pixel 7 Pro smartphone. While this may sound simple, it’s an effective way to resolve Bluetooth connectivity issues. Even if you’ve already rebooted your phone without success, it’s worth giving it another try.
To restart your device, follow these steps:
- Hold down the power button until the power menu appears.
- Tap on the “Restart” option.
- Once your phone has booted back up, attempt to reconnect with the Bluetooth device you were having issues with.
Method 2: Reset Google Pixel 7 Bluetooth Settings
If rebooting your device didn’t solve the problem, the next troubleshooting step is to reset the Bluetooth settings on your Google Pixel 7. This process will remove all your saved Wi-Fi and Bluetooth devices, so be prepared to reconnect them afterward.
To reset your Bluetooth settings, follow these steps:
- Open the “Settings” app on your Google Pixel 7.
- Scroll down and tap on “System.”
- Tap on “Reset options.”
- Focus on the “Reset Wi-Fi, mobile & Bluetooth” option.
- Tap the “Reset settings” button at the bottom.
- Confirm your PIN, pattern, or password, and tap the reset button.
Please note that this process will not erase downloaded SIMs or affect your mobile data settings. It only resets your Wi-Fi and Bluetooth configurations.
Method 3: Clear Bluetooth Cache Data
If the previous methods didn’t resolve the Bluetooth connectivity issues on your Google Pixel 7, you can try clearing the Bluetooth cache data. Bluetooth is controlled by a system app on your smartphone, and clearing its cache can help fix certain issues.
Here’s how you can clear the Bluetooth cache data:
- Open the “Settings” app on your Google Pixel 7.
- Tap on “Apps” or “Applications.”
- Tap on “See all apps” or the three-dot menu at the top-right corner to show system apps.
- Scroll down and find the “Bluetooth” application.
- Open the Bluetooth settings and tap on “Force stop” to stop the Bluetooth service.
- Go to the “Storage” or “Storage & cache” option.
- Clear both the cache and storage for the Bluetooth service.
- Confirm the deletion of all app data for the Bluetooth service.
Keep in mind that clearing the Bluetooth cache data will delete all paired Bluetooth devices on your Google Pixel 7. You’ll need to repair them after completing this step.
Method 4: Experimental Developer Options
If the previous methods didn’t resolve the Bluetooth bugs on your Google Pixel 7, you can try enabling the experimental developer options feature. This feature provides an alternative Bluetooth stack designed to handle Bluetooth devices more effectively.
Here’s how you can enable the experimental developer options:
- Open the “Settings” app on your Google Pixel 7.
- Scroll down and tap on “About phone.”
- Tap on the “Build number” seven to ten times to enable developer options.
- Once enabled, go back to the “Settings” app and navigate to “System.”
- Open the “Developer options” menu.
- Scroll down and find the “Enable Gabeldorsche” option.
- Toggle the option to enable it.
After enabling the experimental developer options, restart your device to ensure that Android loads everything correctly on boot. Experiment with other Bluetooth settings within the developer options if you’re still experiencing connection issues. Take note of the default settings in case you want to revert to them later.
Method 5: Factory Data Reset
If none of the previous methods resolved the Bluetooth pairing issues on your Google Pixel 7, the last resort is to perform a factory data reset. This step will erase all data and files on your device, so make sure to back up your important data before proceeding.
To perform a factory data reset on your Google Pixel 7, follow these steps:
- Open the “Settings” app on your Google Pixel 7.
- Scroll down and tap on “System.”
- Tap on “Reset options.”
- Select “Erase all data (factory reset).”
- Follow the on-screen prompts to confirm the reset.
- Once the reset is complete, set up your device and restore your data from the backup.
Performing a factory data reset should resolve any lingering Bluetooth issues on your Google Pixel 7. However, remember to back up your important data before proceeding with this step.
Additional Tips for Bluetooth Troubleshooting
In addition to the methods outlined above, here are a few additional tips to help you troubleshoot Bluetooth pairing issues on your Google Pixel 7:
- Ensure that the Bluetooth device you’re trying to connect to is in pairing mode.
- Check if there are any software updates available for your Google Pixel 7. Keeping your device up to date can often resolve compatibility issues.
- Try unpairing and re-pairing the Bluetooth device. Sometimes, re-establishing the connection can fix connectivity problems.
- If you’re experiencing Bluetooth issues with a specific app, try clearing the app’s cache or reinstalling it.
- Disable battery optimization for the app that’s experiencing Bluetooth issues. This can prevent the system from limiting the app’s functionality in the background.
By following these tips and methods, you should be able to troubleshoot and fix Bluetooth pairing issues on your Google Pixel 7.
Remember, if you encounter difficulties with your device beyond Bluetooth connectivity, our “How To” page provides solutions for various issues you may encounter. Whether it’s optimizing battery life, learning about the latest Android updates, or exploring new apps, our comprehensive guides are here to assist you.
Conclusion
In conclusion, Bluetooth pairing issues can be frustrating, but with the right troubleshooting steps, you can resolve them on your Google Pixel 7. By rebooting your device, resetting Bluetooth settings, clearing cache data, enabling experimental developer options, or performing a factory data reset, you can overcome Bluetooth bugs and enjoy seamless connectivity with your devices.
If you found this guide helpful, feel free to share it with other Google Pixel 7 users who may be experiencing similar Bluetooth issues. Together, we can navigate the world of technology with ease and confidence.
Experiencing difficulties with your Device, check out our “How To” page on how to resolve some of these issues.