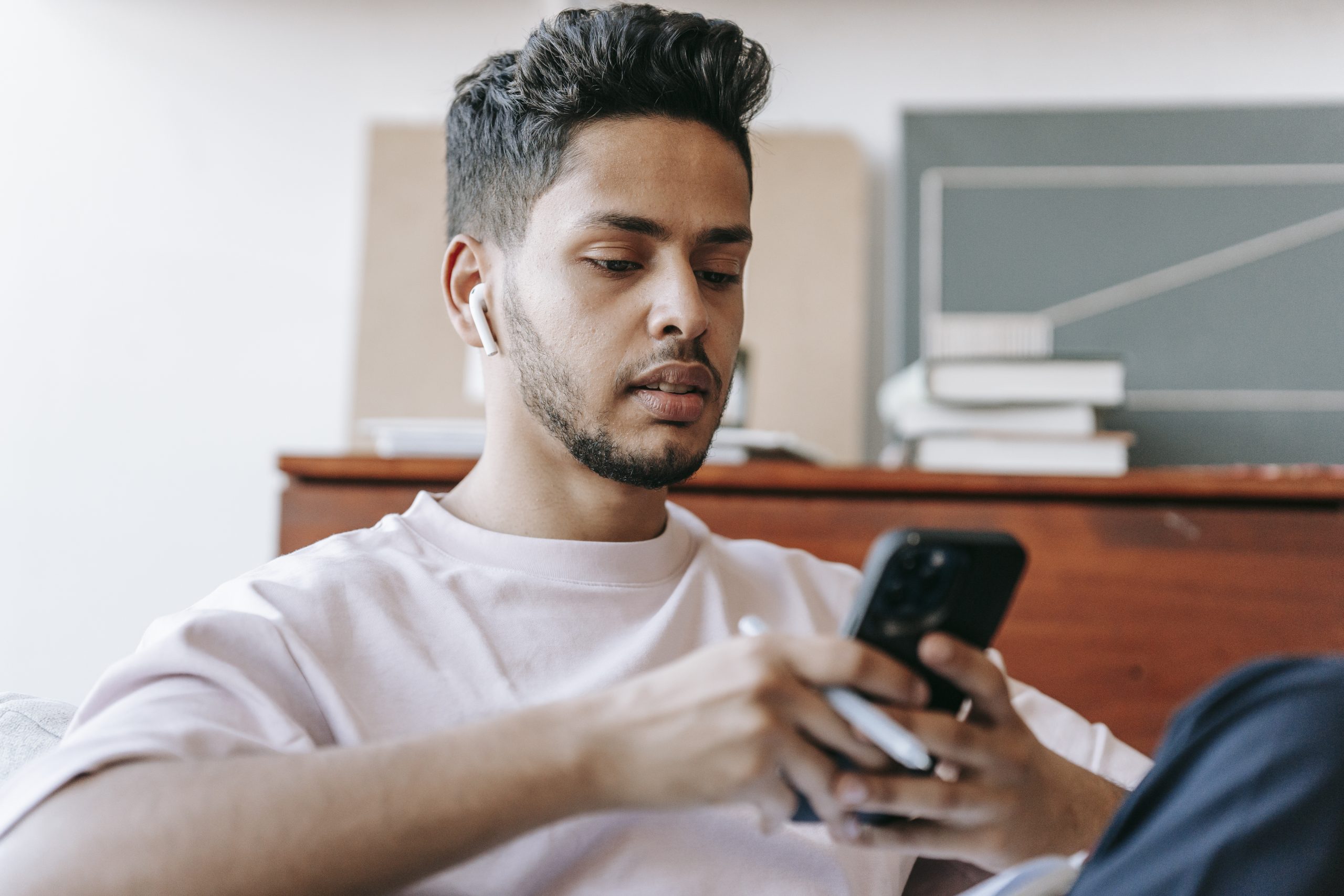Samsung’s Download Mode is also called Odin Mode, and today I’m going to show you how to boot the Galaxy Note 5 into Download Mode.
Download and Odin Mode for the Galaxy Note 5 can be used for a few different things. The main reason why most people will boot their Samsung device into Download Mode is so they can flash an official firmware from Samsung onto the smartphone or tablet. This can be useful when you want to go back to stock and it can also be useful when you want something more powerful than a simple factory reset. It’s also the way that we can downgrade our Galaxy Note 5 if we don’t like a new firmware that has just been released.
Some people flash a custom recovery or SuperSU onto their Samsung smartphone or tablet through Odin and Download Mode as well. So there are a number of different reasons why you might need to boot your Galaxy Note 5 into Download Mode.
This special mode is also for technicians to get to a lower level of the smartphone for repairs. This will most likely do the same as you can do with Odin though, at least as far as Download Mode is concerned. So again, there are a few different things that we do in Download Mode and the first step to doing them is actually booting into it.
As a word of warning, booting the Galaxy Note 5 into Download Mode and flashing a firmware(or a mode like a custom recovery or SuperSU) can be very dangerous if you don’t know what you’re doing. Flashing the wrong firmware or the wrong mode on a device that it isn’t made for, then you could lose some functionality or even cause it to go into a bootloop. This can usually be fixed by booting back into Download Mode and flashing the proper firmware to get back to stock, but still, you should be aware of the dangers beforehand.
Galaxy Note 5 Download Mode
- Turn Off the Galaxy Note 5
- When Powered Off, Press and Hold the Home Button, Volume Down Button and Power Buttons at the Same Time
- Continue Holding These Buttons Until You See a Special Download Mode Menu
- When This Download Mode Menu Appears, Let Go of These Three Buttons
- Lastly, Press the Volume Up Button to Accept the Download Mode Warning Message
Explanation
Just like I’ve been talking about in the Galaxy Note 5 tutorials so far, to boot into Download Mode you will need to power the device off and hold a button combination while it boots up. This time around, we’ll be holding the Volume Down, Power and Home buttons while the Galaxy Note 5 boots up. It might take a couple tries to get the hang of it but don’t let yourself get discouraged. Even to this day I have to retry stuff like this a couple of times until I get it right. Once you see the Download Mode menu appear, then you can let go of these three buttons.
You’ll also be asked to press the Volume Up button to accept a warning message when it appears. You’re shown this warning for the same reasons why I warned you on this page. Download Mode can open your Galaxy Note 5 up to some drastic changes and if you don’t flash the right firmware or modification to your device then it could brick your smartphone. It shouldn’t result in a hard-brick though, as you can still reboot back into Download Mode anytime you’d like. No matter how bad you break your Galaxy Note 5, if you can boot it up into Download Mode then you should be able to fix it by flashing a stock firmware file.
Note – To get out of the Galaxy Note 5 Download Mode, you’ll need to press and hold the Power button and the Volume Down buttons at the same time. However, you do not want to do this while you are in the middle of flashing a firmware or modification to your device. Please wait until those complete(if possible) before doing this hard reset.