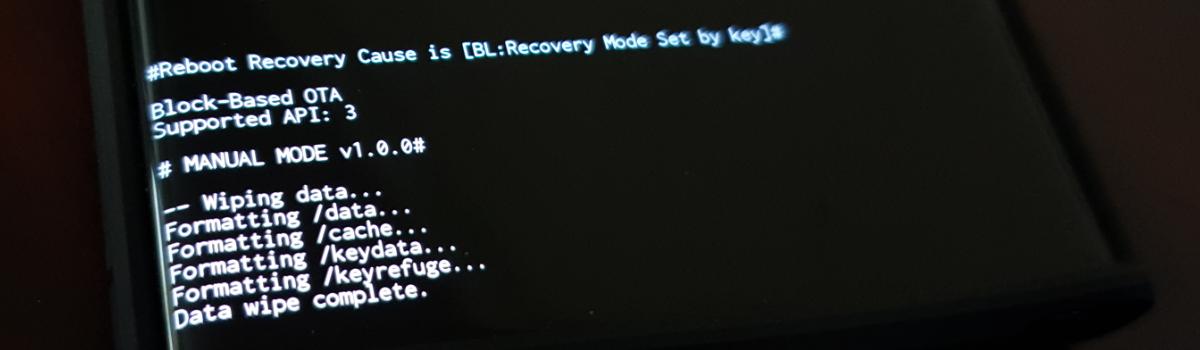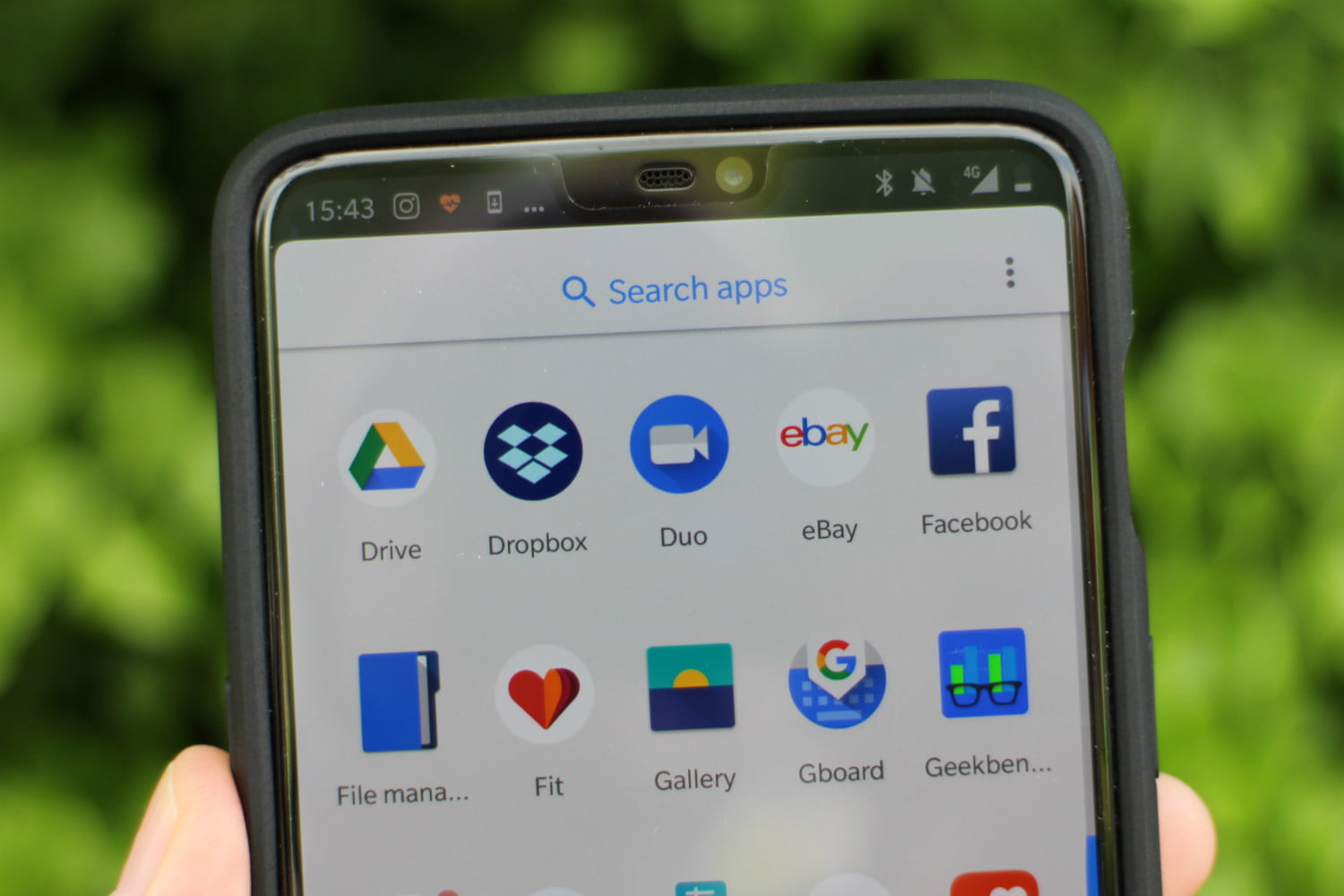If your device is behaving badly then there might be a 3rd party application causing the issue. Let’s talk about how to troubleshoot this by booting the Galaxy Note 5 into Safe Mode.
Android is a great mobile operating system because of how powerful the platform is. Not just the hardware itself, but the software allows you to do a lot with your device and this can be both good and bad for the user. It’s great that we can customize things like the home screen launcher but this means that the software can have a tremendous effect on the hardware.
In particularly, 3rd party applications can have a negative effect on both performances as well as battery life.
Sadly, stock Android(without rooting) can make it difficult to find out how to troubleshoot these issues but there are some steps that we can do. One of the first things that I try when I suspect a rogue 3rd party application is to boot the device into Safe Mode. Booting the Galaxy Note 5 into Safe Mode will disable any and all 3rd party applications and this is an important step to try. If you are experiencing the same issues(like poor performance, overheating or excessive battery drain) even while you are in Safe Mode then we know that it isn’t a 3rd party application that is causing the issue.
However, if booting into Safe Mode on the Galaxy Note 5 resolves the issue that you’re having then we now know that it is an application causing the issue. The next step would be to go over and analyze each and every 3rd party application that you have installed and see which one is causing it. This can be troublesome but if there is a bad application installed then we need to find out which one it is so that you can report the issue to the developer or simply uninstall it entirely. So let’s look at the steps required to boot the Galaxy Note 5 into Safe Mode.
Galaxy Note 5 Safe Mode
- Power Off the Galaxy Note 5
- Then Press and Hold the Power Button
- When the Samsung Logo Appears, Let Go of the Power Button
- As Soon As You Release the Power Button, Immediately Press and Hold the Volume Down Button
- Continue Holding Volume Down Button Until the Galaxy Note 5 is Fully Booted
- Once You See the Android Lock Screen, Let Go of the Volume Down Button
Explanation
In order to get into Safe Mode on the Galaxy Note 5, we will need to power down the device and boot up with certain buttons held down. The process is simple but it can take a time or two before you get the hang of it. So, after the Galaxy Note 5 is powered off, you’ll then want to press and hold the Power button until you see the Samsung logo. This is just powering on the device and there is nothing special going on here.
However, once you see the Samsung logo appear, we can let go of the Power button because we will need to press and hold the Volume Down button. This Volume Down button needs to stay pressed while the Galaxy Note 5 boots up as it will signal to Android that we want to boot into Safe Mode. You’ll want to continue holding down the Volume Down button until you reach the Android lock screen and it will seem as if you just booted into the regular Android OS. . .and you have. If done properly though, you would have triggered the Safe Mode flag during boot and you should see a ‘Safe Mode’ watermark somewhere on the screen.
As mentioned, while you are in Safe Mode on the Galaxy Note 5, all third-party application will be disabled and this watermark reminds you of this. I recommend staying in Safe Mode for as long as you can and analyze things like heat generation, battery drain, performance or any other issues that you are experiencing with the Galaxy Note 5. If the issue has stopped while in Safe Mode, then it is likely a 3rd party application that is causing the issue and you’ll want to find out which one it is.
Some applications like BetterBatteryStats and GSAM can help you to find out which apps are causing battery drain, but they can sometimes help to find apps that are overheating or causing poor performance on your device. You’ll need root access for BetterBatteryStats, but GSAM can give some details about battery life without root access. Either that, you’ll just need to go through each of your 3rd party applications and uninstall them one at a time until you find the one that is causing the issue.