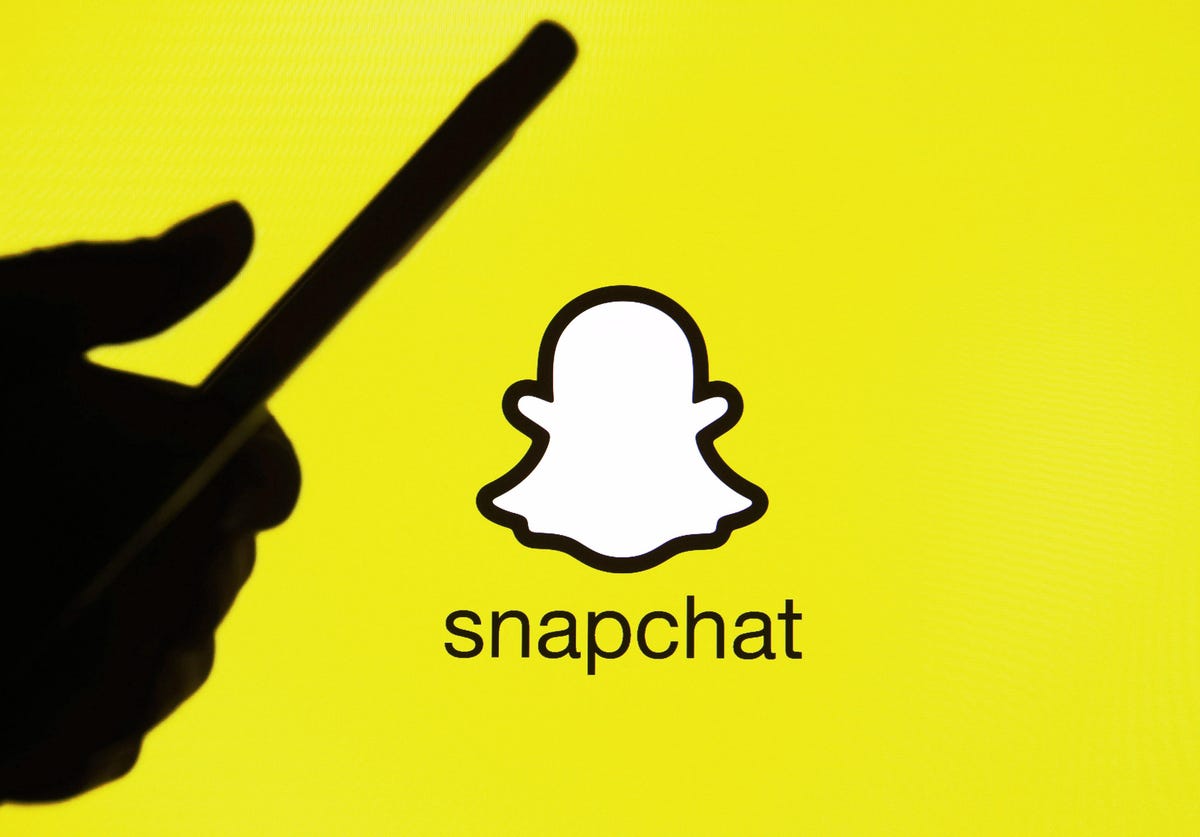Hardware efficiency can only make the Galaxy Note 9 battery last so long. Any other methods to save battery life is tied to the software. Samsung has a way to stop applications and games from running in the background. However, there are some pre-installed apps that this won’t work on so we have to disable them instead.
The feature that Samsung has included that puts applications and games to “sleep” while they are in the background is incredibly useful. I’m currently having a battery life issue with the Mi Mix 3 that keeps the smartphone from going into deep sleep mode. If Xiaomi were to have a similar feature then I could find the root cause and stop it from being a problem.
So Why Do I Need to Disable Applications?
If Samsung has a feature that prevents apps on the Galaxy Note 9 from running in then there shouldn’t be a need to disable it in the first place. The thing is, money rules and that means certain applications get pre-installed on these phones before they even arrive at your front door. That gives these applications special privileges and allows them to be exempt from being put to sleep.
While you can do this for a number of applications on this Samsung smartphone, there are two main partnerships that make this option something you should know about. It’s not a secret that Facebook pays OEMs and wireless carriers to pre-install their app(s) on their devices. The same is said with Microsoft as well and this can cause issues.
Without getting into specifics, let me show you how to disable some battery heavy applications on the Samsung Galaxy Note 9.
How to Disable Apps on the Samsung Galaxy Note 9
- Launch the Settings application
- Tap on the Apps menu option toward the bottom of the first page

- Scroll through the list of applications and tap on one that you want to disable
I use Excel in this example since Microsoft has a deal with Samsung to pre-install their Office apps on their phones
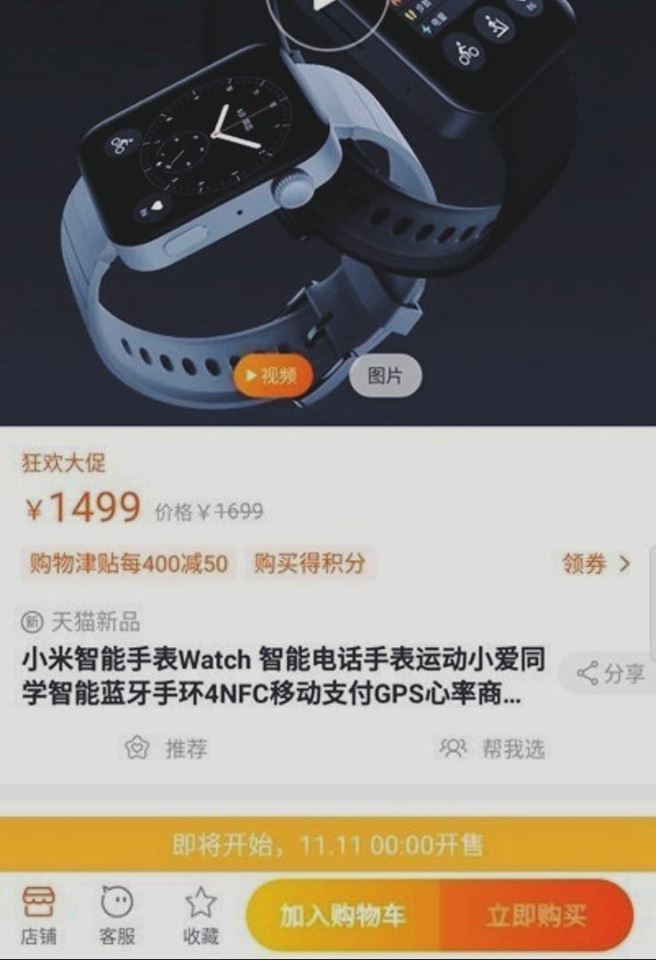
- Tap the round Disable button at the top left of the screen

- Confirm your choice by tapping the Disable option when the pop-up appears

- Then tap the OK option when asked if you want to replace the app with the factory version
You should only see this pop-up appear if you have updated the application from the Play Store
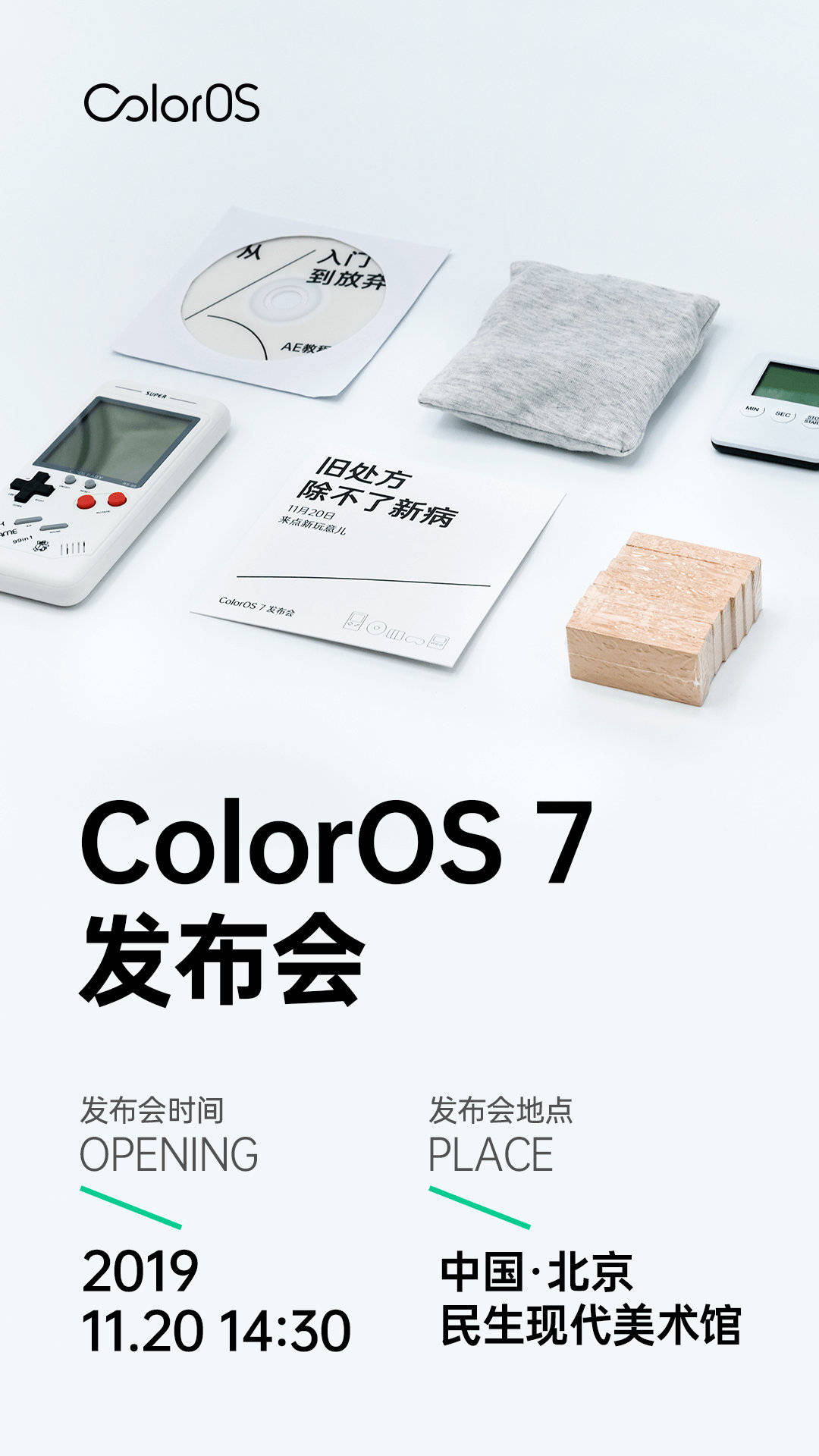
- Now you can press the Back button to go back to the list of Galaxy Note apps installed
- And you’ll see that the application you chose has some gray Disabled text to the right of it

There are a number of reasons why you would want to disable an application that comes pre-installed on the Galaxy Note 9 from Samsung. A big example could be data collection. Samsung may be using one of their applications to collect usage data. Some people value their privacy to the point where they don’t want any type of data (even analytical) to be collected.
Then there are some who want to disable these applications because of the principle of it all. Sure, Samsung may get paid X amount of dollars (or cents) to put these apps and/or games on your phone. Just because Samsung has a partnership with Facebook or Microsoft doesn’t mean that you have to allow that application to be left running on your phone.
Save Galaxy Note 9 Battery Life by Disabling Apps
More and more smartphone companies are becoming more aggressive with the applications they let run in the background. In a previous article, I talked about the battle between Huawei and VLC. However, similar issues have been reported from Xiaomi as well as the newly released (as of writing this) Google Pixel 3 and Pixel 3 XL.
These issues are almost always met with a response from the OEM saying “we are working on finding a balance,” but it all depends on how many people end up complaining. If it’s just a few people online then it’s not a big deal but if the complaint goes viral then it behooves the smartphone OEM (Samsung in this case) to make changes and fix it.
Overall, Samsung seems to be doing a good job of letting apps run in the background when they need to. Instead of instantly killing the battery hogs, they suggest the user may want to put the app to sleep. However, as mentioned earlier, no matter how much a Microsoft of Facebook app chews through your battery, you can’t put it to sleep.
So Let’s Disable the Application Instead!
As shown in the tutorial above, we have a solution for applications that we cannot shut off while they are in the background. As these applications come pre-installed, that also means that we cannot uninstall them either. At least not in the conventional sense. So instead, our goal here is to disable them from the Apps list and that will prevent them from working.
I used Excel in the example guide above so Excel can no longer work on my Galaxy Note 9 now that it has been disabled. That means if the Excel application were making connections to the Microsoft server in the background (even when I had not opened or used it), then that is no longer possible. Functions that require Excel will simply no longer work once the app has been disabled.
This is a big deal for those applications that like to talk to their company’s server (Microsoft in this case) for various reasons. Maybe Microsoft wants to remind people that their apps are installed on the phone. This could be a huge benefit for Microsoft if I had disabled the OneDrive application. It reminds the user that there’s an online storage app and that they should use it.
The more they use it, the more likely they are to pay for additional storage. You can see how this type of behavior benefits companies like Microsoft to partner with more smartphone OEMs (and wireless carriers) to get their applications pre-installed on more devices). It’s a downward spiral for the consumer (who doesn’t want to be nagged) but it makes sense from a business perspective.
Be Sure That You Don’t Just Disable Everything Though
it’s one thing to disable an application that actually ends up saving your Samsung Galaxy Note 9 some battery life. It’s something totally different to just go through the Apps list in the Settings application and just disable everything. Even though I don’t use Bixby, I wouldn’t disable Bixby Home, Bixby Vision, and Bixby Voice. For one thing, these apps are likely optimized to not waste your battery life.
There are a lot of applications in the Apps list that is tied to other applications. Using these Bixby apps as an example, Bixby Vision is integrated into Samsung’s stock camera application. So even if you didn’t have any reason to use this feature at all, disabling it could cause the stock camera application to force close. I haven’t tested it myself you get the idea here.
I just don’t want you to go hog wild and disable each and every application that you don’t use or haven’t heard of it. Doing so may break a lot of applications and/or services that you actually use. The Galaxy Note 9 is a complex device and many apps are tied to others for them to work properly. So just be careful with what you’re doing or you may end up having to do a factory reset just to get things back to normal.
With that said, experiment a little bit as long as you have created a backup of the data on your Galaxy Note 9 ahead of time. Just know that disabling an application you aren’t aware of could trigger something else.