As smartphones get thinner, OEMs are making sacrifices in certain areas. This means the batteries in our phones can only be so big but companies have tried to deal with this with fast charging technology. This degrades the overall capacity faster so follow this tutorial to disable the Galaxy Note 9 fast charging.
The complaints about battery capacity has been raging within the Android community for years and years. The customers keep asking why don’t they make the phones thicker so the companies can fit a bigger battery in them, but there has to be more to it than that.
Phones Get Thinner for a Reason
As much as the average customer may like to use the debate point about the thickness of devices like the Galaxy Note 9, there has to be a reason why they keep getting thinner. This could be as simple as data showing thinner high-end smartphones sell more than thicker ones.
Then again, it could be an ego thing where companies are trying to outdo themselves with each generation. Companies usually worry about the overall revenue for the year though so if I was a betting man then I would say they have data showing thinner premium flagship smartphones sell more.
The Answer is Fast Charging
Due to physics, we simply cannot pack more juice into the batteries that we are currently using. However, smartphone OEMs come up with ways that allow us to charge our devices faster. This has done very well to alleviate the issue of a limited battery size for a lot of people.
The goal of fast charging technology (and many companies have approached this in different ways) is to push more electricity into our batteries faster than what we’re currently used to. This fills the battery faster and means we can leave for work or that social interaction faster because we have enough battery life to get us through the day/night.
There is a downside to fast charging battery technology though. We go back to the limitations of physics when we use fast charging technology. Sure, we can use fast charging on the Galaxy Note 9 to push electricity into it quicker. At the end of the day though, this just results in our batteries getting hotter and this degrades the overall capacity much, much faster.
How to Disable the Galaxy Note 9 Fast Charging Feature
- Open up the Settings application
- Tap on the Device Maintenance menu option

- Then tap the Battery button toward the bottom of the screen
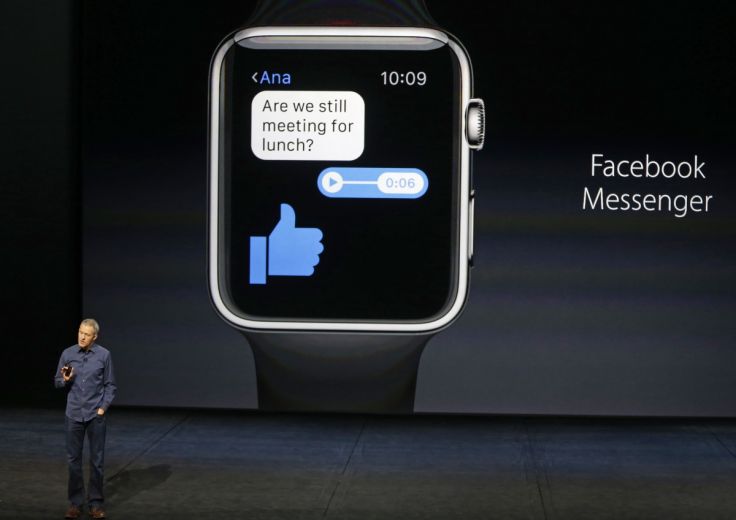
- Tap the 3-Dot menu icon at the top right of the screen
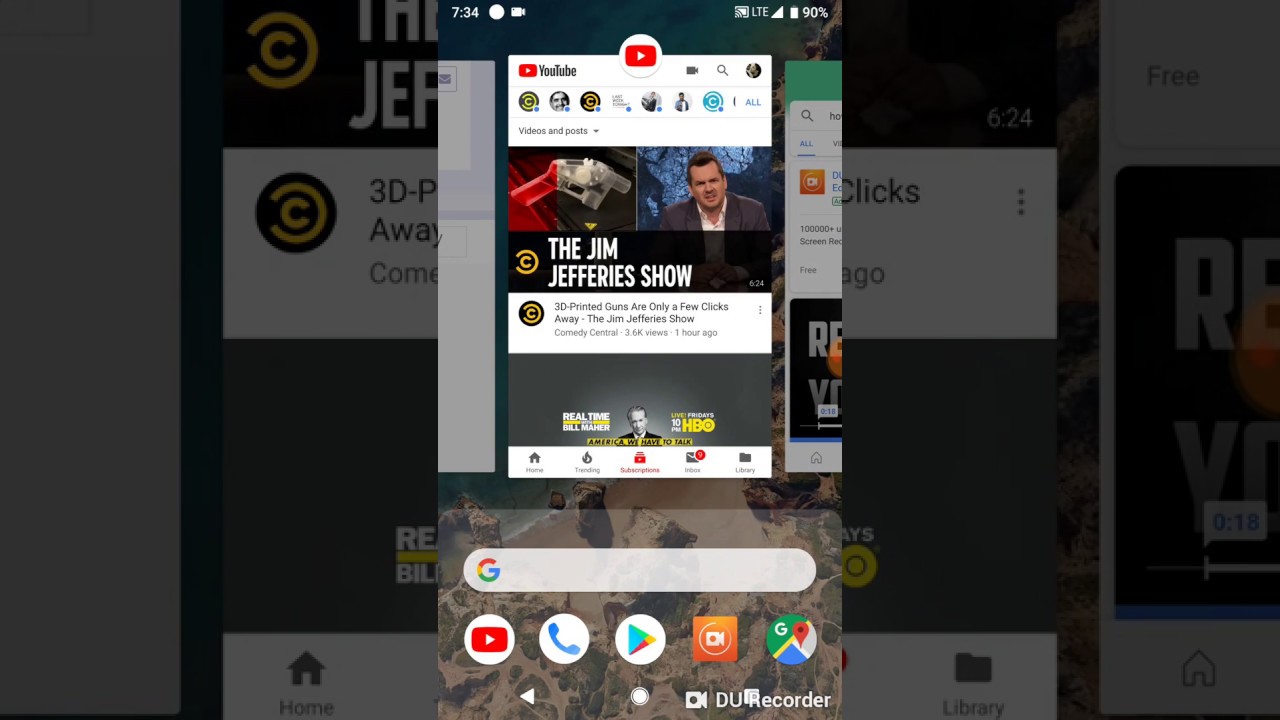
- Now tap the Advanced Settings menu option that appears
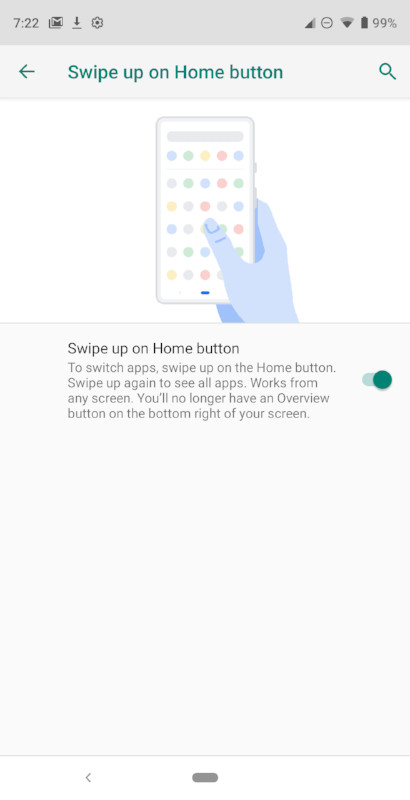
- Just tap the Fast Cable Charging toggle to turn off the feature on the Galaxy Note 9

- Tap the Home button to go back to the Home Scree
Now, even if you plug in your Samsung Adaptive Charging cable and charger into the Galaxy Note 9, it will charge at safe, normal speeds.
So Why Does This Help?
There have been multiple extensive studies done with batteries on the Battery University website. Again, due to physics, even if we just let a battery sit there the capacity will degrade over time. There just isn’t anything we can do to stop this from happening to these types of batteries.
It’s just the nature of how these Lithium-Ion based batteries work. The test I am talking about though is the interesting part. What their tests have shown is that heat generation decreases the overall capacity of these batteries at a much faster rate. This will really only matter to those who keep their phones for a long period of time.
Samsung likes to advertise that the capacity of their batteries will only degrade a few percentages per year when using the companies Adaptive Fast Charging technology. So, if you’re the type who upgrades their phone every 1-3 years then you likely don’t have anything to worry about with this Galaxy Note 9 fast charging toggle.
The Longer You Keep Your Phone, the Worse Things Get
I know people who are still using the Samsung Galaxy S2 and have no problem buying new batteries for it (since we can replace the batteries in those older phones). If we look at the LineageOS Statistics page then we get to see the most popular devices being used by the most popular custom ROM.
As you can see, the smartphone with the codename Bacon is the most active smartphone that uses their Android ROM. I recently showed you how to find out what the codename of your smartphone is so this is a good chance for you to follow that tutorial to see if your device ranks up there. For those who don’t know though, Bacon is the codename for the OnePlus One.
The OnePlus One is a smartphone that was released back in 2014 so these people have been using this phone for over 4 years. They may only be starting to see the overall battery capacity issues now (while others may have started noticing it much sooner), it’s only going to get worse with each passing year.
Not everyone gets a new phone every year or two so it is very beneficial to take care of the battery if you plan on using the Galaxy Note 9 for a long time. Some people spent over a thousand dollars for this phone so you should take care of your expensive things in any case. If you’re in a hurry and need a lot of battery life quickly then by all means, go ahead and use the fast charging technology.
If You’re Fine With Your Current Battery Life Though, Disable the Feature
But if you’re getting through the day with enough battery life and simply aren’t worried about it, then you likely plug the phone in at night and keep it plugged in all night. If this reminds you of your routine then go ahead and disable Samsung’s Adaptive Fast Charging feature on the Galaxy Note 9.
The battery will be more than charged when you wake up in the morning and the overall capacity of your battery will last much longer.




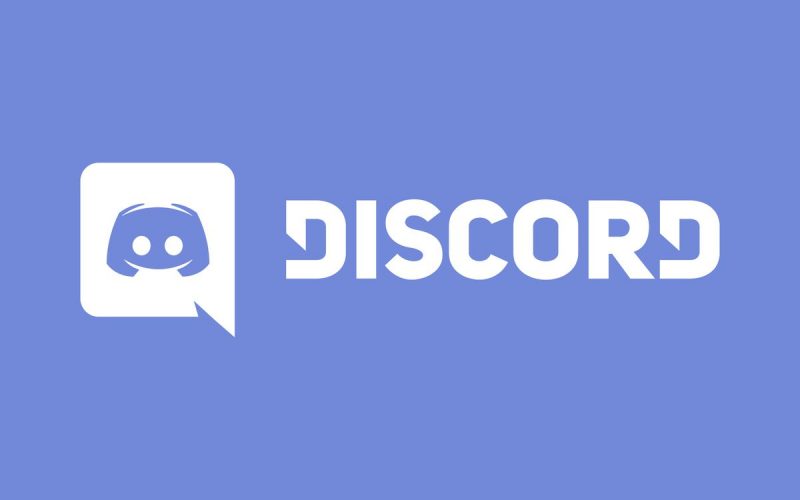

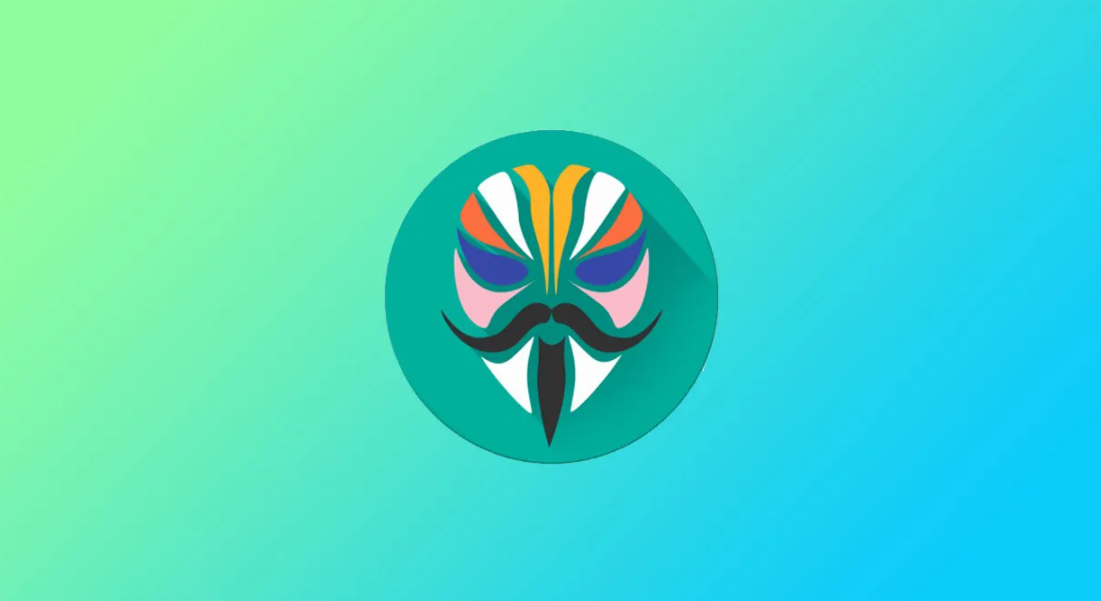
My note 9 doesn’t care. I disabled fast charge since days, rebooted and still it charges in 2h. I cannot charge it normally. This option doesn’t do anything for me. Any advice?