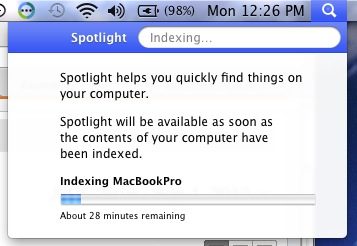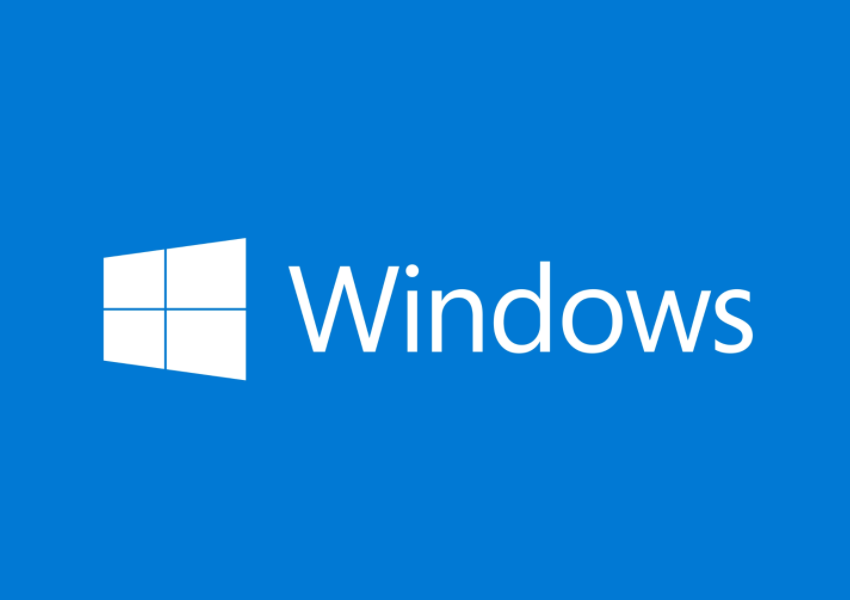For years Samsung used hardware navigation buttons but over the last couple they have switched over to the software kind. However, the company still wanted to let people hide the navigation bar when they wanted. Before this was possible thanks to a feature in the Settings app but now there’s a dot in the left corner.
Whether you are new to Android in general, or if the Galaxy Note 9 is the first Samsung phone you’ve used in a while. You may or may not be familiar with software navigation buttons. Even companies like OnePlus took their time to switch and I would venture to say they’ve only done it to shrink the bottom bezel.
Companies like LG have used the software navbar for a while and they’ve let you disable it through an option in the Settings application. So when Samsung got rid of the hardware buttons they offered the same feature. This changed in the company’s new software refresh and now you can show or hide it with the dot in the bottom left corner.
Why Use the Dot Method?
This is actually a very good question and I’m not really sure. Android recently started to allow OEMs to put an extra button in the left and right corner of the navigation bar. Some use it for the legacy menu button while others let you put all sorts of buttons there.
The end goal is the same though. To give the smartphone companies more options as they transitioned to the software navigation bar. So Samsung may just think that they should use this feature simply because it’s there for them to leverage. But I think it goes beyond that.
I think there are a set of people who like to show and hide the Galaxy Note 9 navigation bar quite frequently. With the original method, they would have to leave their app and go into the settings to change this option. However, with this new method it can be done without leaving the application or game that you’re currently in.
I think this type of feature should be handled with immersive mode but giving the user more options is always nice. My issue is that the dot is there in the first place. I’m not the type that frequently changes this option so having the dot there doesn’t benefit me.
In fact, it is actually a distraction and accidental taps can be quite annoying as well. Thankfully, Samsung has included a way to disable the dot in the Galaxy Note 9 Navigation Bar so let me show you how to do that.
How to Hide the Dot in the Galaxy Note 9 Navigation Bar?
- Open up the Settings application
- Tap on the Display option

- Then scroll down and tap on the Navigation Bar option

- Finally, tap the toggle at the top labeled Show and Hide Button

- And you’ll see the dot is no longer in the Galaxy Note 9 navigation bar

And there you have it, it’s as simple as that. Just like many, many, many of the other features that Samsung has included in the Galaxy Note 9, some people just don’t know about them. It’s virtually impossible to miss seeing that dot in the navigation bar but a lot of people don’t know they can actually disable it.
Samsung is making a lot of these hidden features more noticeable and they are doing a better job at conveying what they do. A great example of this is when you boot the phone up into Safe Mode. Most OEMs just have the watermark at the bottom left and don’t instruct people on how to get out of it.
Samsung, however, they display a notification that reminds the user they are in Safe Mode. Not only that, but they also tell them that they can tap the notification to reboot the phone out of it (instead of presuming the user knows they can just reboot the phone to get out of it).
Disable the Galaxy Note 9 Navigation Bar Dot
So I feel that Samsung has met the people half way with this feature. They have obviously wanted to include the ability to hide the Navigation Bar since they switched to it. But requiring the user dig through the Settings application to find the option isn’t a good user experience.
People are going to see this dot almost immediately after they start using it. It doesn’t appear on the Home Screen but it will show up when you’re in certain applications. So people are going to see it and then activate it by tapping on it. This will bring up a big dialog box telling the user what it does.
They have even gone as far as to tell you that you can remove the dot if you want by going through the Settings application. I wasn’t sure what tutorial to do write today but going through the various OS elements led me to this message and I figured it would be a good idea to tell people how it all works.
Next week I will begin showing you how to hide the Navigation Bar using this dot, I will show you how to make it come back, and I will also show you how to disable the Navigation bar completely. To the point where you can’t make it come back by swiping up from the bottom.
This last one is technically “pushing” the Navigation Bar off the screen but it’s a great way to start using gestures navigation instead of the traditional software Navigation bar in general.