3rd-party applications on Android can interact with each other (and the OS) in so many ways that they can lead to some strange and inconsistent issues. The first troubleshooting step you should do is boot into the Galaxy Note 9 Safe Mode to see if it fixes any overheating, battery life, performance, or force closing issues.
Smartphones these days are complex devices that are put together with layers upon layers of both hardware and software. iOS is able to avoid some of the issues that Android faces due to how locked down the operating system is. Applications cannot interact with others in certain areas, you can’t even change the Home Screen at all, and the list goes on and on. Allowing 3rd-party applications to have the freedom they have these days is one of the many, many reasons why so many people prefer the platform.
What Does the Galaxy Note 9 Safe Mode Do?
Samsung devices receive so much attention and are put together so well that they attract a lot of attention from iOS users. So not everyone understands the basics of Android. The Android OS has a number of special boot modes that allow you to do things aren’t possible when you are booted into the operating system. Recovery Mode on the Galaxy Note 9 will let you do things such a performing a factory reset and sideloading (aka installing a brand new update without waiting for that update notification).
Then we have Safe Mode and its main goal is to help you troubleshoot any issues that may be caused by a 3rd-party application. Like I said, applications on Android can do a lot and that may end up leading to a conflict between two different applications, or an application and the Android OS itself. These conflicts can cause a number of different issues such as overheating, poor battery life, poor performance, applications force closing instantly (or at random times), a glitchy user interface and more.
So, a great first troubleshooting step is to eliminate the 3rd-party applications entirely. Doing this on the Galaxy Note 9 without Safe Mode means you have to go in and manually either disable or uninstall an application. So Safe Mode is here to save the day as it will temporarily prevent those applications from opening, accessing parts of the OS and interacting with each other entirely. Thankfully though, it is very easy to boot into and out of Safe Mode thanks to the way Samsung has implemented the feature.
How to Boot into the Galaxy Note 9 Safe Mode
- Press and hold the Power button for a few seconds
- Let the button go when the Power Menu appears
- Then tap and hold on the Power Off option for a few seconds
- Let this go when you see the green Safe Mode option appear
- Tap the new Safe Mode option and wait for the Galaxy Note 9 to reboot
- When the Galaxy Note 9 boots back up, Safe Mode will be on and 3rd-party applications will be disabled
Explanation
I gave a few examples of why someone would want to boot into Safe Mode on the Galaxy Note 9 earlier in this tutorial, but the reasons are virtually limitless. I just listed things like poor battery life, overheating, force closing, and slow performance because they are some of the most common bugs that people notice on their smartphone. If for any reason you feel the Galaxy Note 9 is no longer performing or working the way it should then you should definitely give Safe Mode a shot because it’s such a simple troubleshooting step.
The quickest way to boot the smartphone into Safe Mode is by pressing and holding the Power button down for a little bit. You only need to hold this button down until the Power Menu appears. Once you see that, let go of the button or you may end up forcing it to simply reboot. With the Power Menu up, now you can tap and hold on the Power Off option that appears at the top. Be sure to keep your finger/thumb still during this tap and hold because moving it will force you to try all over again.

If done properly, you should see all three of the options from the Power Menu disappear and a green Safe Mode option appears in the center of the screen. This is when you can let go of the display and tap on that new Safe Mode option. This will instantly reboot the Galaxy Note 9 and take you right back into Android. Except for this time, you will see a Safe Mode watermark at the bottom left of the screen. This (and the notification that Samsung adds its phones) is a reminder that your smartphone is in this special boot mode.
It, along with your 3rd-party application icons being grayed out should be enough to remind you that you are currently in Safe Mode and that all of those 3rd-party applications will not open. They are temporarily disabled so that you can troubleshoot the issue you were experiencing before. If the issue persists while you are in Safe Mode on the Galaxy Note 9, then the culprit is not caused by one of these applications. You will then want to perform a factory data reset, manually flash the stock Samsung firmware via Odin, or just get the phone replaced.
However, if the phone works as it should while you are in Safe Mode then it’s one of these 3rd-party applications downloaded from the Play Store (or anywhere else online) that is causing the issue. Your job, then, is to reboot and start disabling/uninstalling individual applications until you find out which one is causing the issue.
How to Get Exit Safe Mode on the Galaxy Note 9
So, you have booted the smartphone into Safe Mode, completed your testing, and are now ready to use your device as normal. Booting out of Safe Mode isn’t as straightforward as some would think. Regular Android smartphones just have the Water Mark in the bottom right corner so it can be even more confusing for them. At the end of the day, all you have to do is reboot the phone though. Just bring up the Power Menu as you’ve done in the past and then tap the Reboot option twice.
This will restart the Galaxy Note 9 and when you are back into Android the watermark is gone. Not only that, but the limitations of Safe Mode are no longer there either. This will enable you to open up applications you’ve downloaded from the Play Store, the Galaxy Apps Store, and any other places online. As always, I feel I have to warn you to not download applications from sources you do not trust, and this is especially true about sources which are hosting cracked versions of Android apps/games/.

Getting out of Safe Mode on the Galaxy Note 9 (and all other Samsung devices) is less confusing than normal though. While you are in this special boot mode you will always have a message in your Notification Shade as a reminder. Not only that, but it also instructs you to tap the notification and you can turn off Safe Mode. Tapping this notification will bring up a box that asks if really want to turn it off. It warns you that turning it off will cause your smartphone to reboot and you’ll have two options to choose from.
Tap the Cancel button to exit this pop-up box and continue using the Galaxy Note 9 in Safe Mode. Or you can tap the Turn Off option and it will reboot the smartphone (just like it would if you did this from the Power Menu). As long as you aren’t holding down any buttons during the boot process then you will boot into Android and will have removed all limitations that Safe Mode enforces. This notification really isn’t necessary as all it takes is a simple reboot to get out of this mode, but I imagine it has helped millions of people.





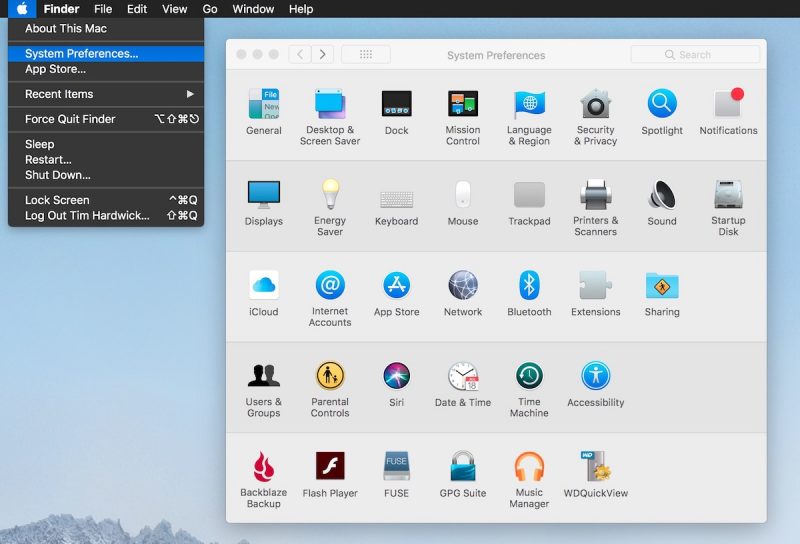
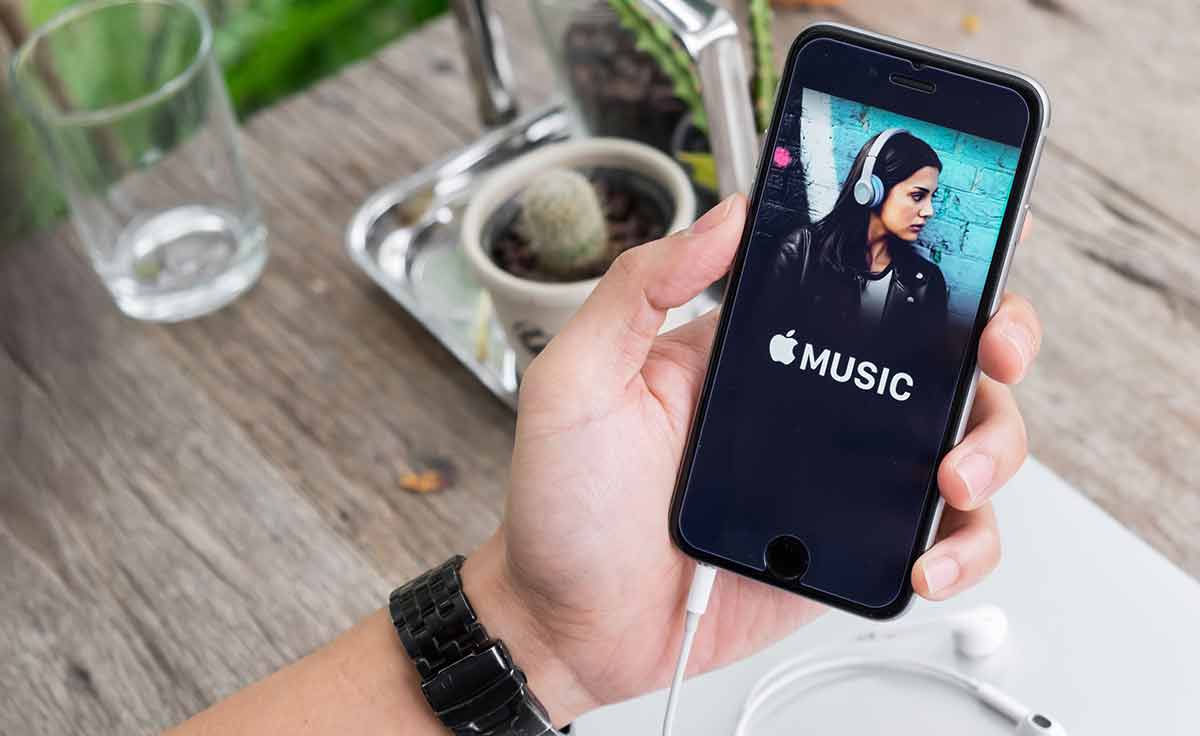
Hi Doug, nice job here. Pls post how to rid of .nomedia too. I can’t open my pics on my micro sd card. I used to, but no more. I don’t know what happened. Pls advice. Thx buddy.
I’m not familiar with this .nomedia thing you’re talking about. is this a file on your micro sd card or something?