Every year Samsung releases a new Galaxy Note series smartphone to the world. What some people don’t know is that there are multiple versions depending on where yours was purchased from. If you buy the Samsung Galaxy Note 9 in the United States then it comes with a processor chip called the Snapdragon 845. If you buy the Galaxy Note 9 in almost any other country then it comes with a processor chip called the Exynos 9810.
The process of performing a bootloader unlock on the Galaxy Note 9 doesn’t really have anything to do with the processor chip itself. It has more to do with the locations in which these devices are purchased. Wireless carriers in the United States will prevent the bootloader from being unlocked.
However, the other countries around the world have less control over the wireless market these retailers aren’t going to put any restrictions on devices that have an Exynos processor.
How to Check if You Have the Exynos or Snapdragon Galaxy Note 9?
For some, this is a very easy question to answer but not everyone knows these things. I go through this process in the YouTube video down below so if you want to follow along there, I show you how this is done before I actually unlock the bootloader of my Samsung Galaxy Note 9.
- Download the AIDA64 application from the Play Store
- Open up the AIDA64 app
- Tap the CPU option
- Then look at the top row labeled SoC Model
- If it says Samsung Exynos 9 (9810) then you are good to go
If you have the Qualcomm Snapdragon version of the Galaxy Note 9 that doesn’t mean that you’re out of luck. Sure, there won’t be any official methods of unlocking the bootloader available (unless you bought the Chinese Snapdragon version) but that’s not the end of the story. There are times in which an exploit is made available thanks to the developer community and that can force the bootloader to be unlocked. The likelihood of this happening is slim, but it’s happened before.
So, like my device, we’re going to assume you have the Exynos 9 version of the smartphone all you have to do is follow these steps detailed below.
Note – Unlocking the bootloader will wipe all of the data you have on your phone. it will be as if you just pulled the phone out of the box and you will have to set everything back up again. So I recommend performing a backup ahead of time.
Bootloader Unlock Tutorial for the Samsung Galaxy Note 9
- Enable Developer Mode
- Then open up the Settings application
- Scroll all the way down and tap on the Developer Options menu
- Look for the OEM Unlock toggle and then tap on it
- Tap the Enable button to confirm the bootloader unlock process
- Tap the Delete All button and wait for the Galaxy Note 9 to reboot
- This process can take 3 minutes or more to complete so be patient
- Android will begin to boot back up
- When that happens you can activate your account and restore your data
Explanation
So again, I can’t warn you enough, unlocking the bootloader of the Galaxy Note 9 will wipe all of the data you have on your smartphone. All of the photos you have stored on the device (and not backed up in the cloud), all of the applications and games, everything you have on your device will be wiped out so make sure your data is backed up using Samsung Smart Switch, Samsung Cloud, or the basic backup system that is built into Android.
When you are ready to begin, we have to have Developer Mode enabled first. This is a commonly known hidden menu but if you’re unfamiliar with it then follow the link in Step 1 of the tutorial above. Once this hidden menu has been made visible, go ahead and open up the Settings application. After that is open you will need to scroll all the way down to the bottom of the page before you’ll find the newly enabled Developer Options menu for you to go in.

So then tap on Developer Options and you’ll be taken to a hidden menu where we have a lot of different options to choose from. Naturally, a lot of these things are included as they help developers but there are a number of unique features that we can play around with. Just be careful here as changing something you don’t familiar with can completely change the way Android operates. The OEM Unlock toggle is easy to find as it’s in the first page of options within this Developer Mode menu.
Tap the toggle to enable OEM Unlock and you’ll be greeted with a menu that asks if you’re sure you want to enable the feature. It gives you the warning that your device will be factory reset, and that some features will no longer work (including Knox and Samsung Pay) if you end up making changes to the system. If you’re okay with all of this, then tap the Enable button and wait for the Samsung Galaxy Note 9 to reboot. The factory reset option will take about 3-4 minutes.
When the smartphone boots back up, you’ll be asked to activate Android by logging into your Google and Samsung account again. This is where I recommend that you do a restore of the data you (hopefully) just backed up.







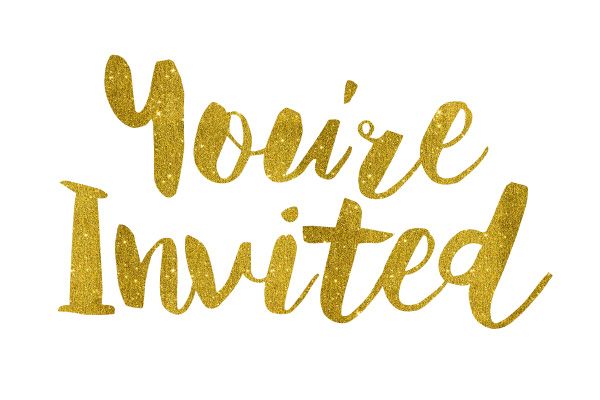
I’m trying to downgrade my note 9 with dual-sim from Singapore CSC (XSP), from Android 10 back to Android 9. Not because I don’t like Android 10, but because it makes my wireless hotspot not provide internet connectivity to connected devices, and I need that functionality to work which it did prior to Android 10 update. My only hope is to go back to the official Android 9 ROM and hope it works again. I’ve downloaded the official Android 9 ROM from Sammobile and have tried installing it with Odin, but always unsuccessfully, getting error SW REV CHECK FAIL BOOTLOADER. Do you think the OEM bootloader unlock might fix this and allow me to flash the official Android 9 ROM (ideally without tripping Knox)
– oem option show nehe korahe
– wifi,updat,date change, try korsi btw no show oem