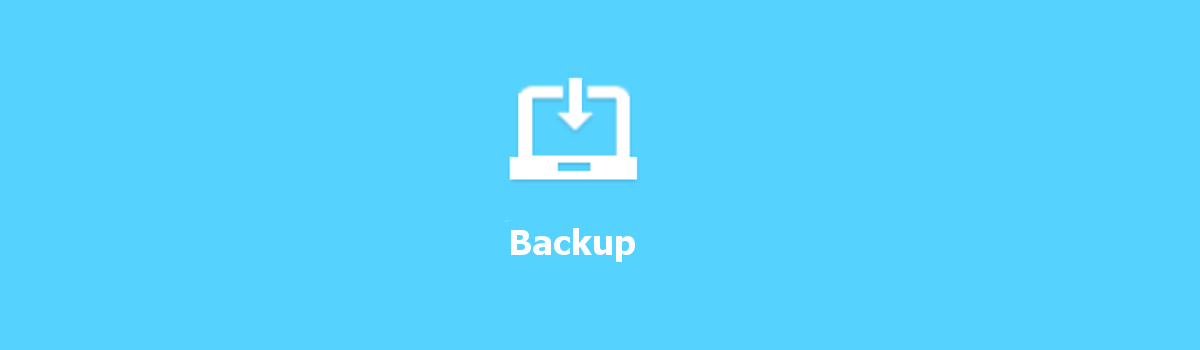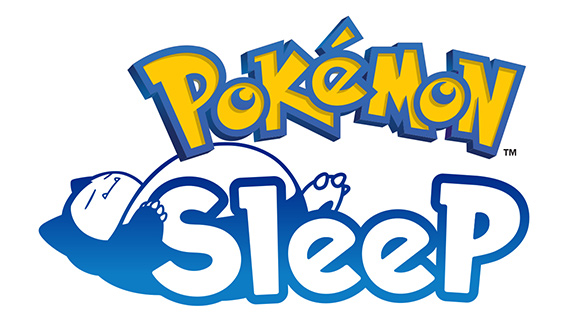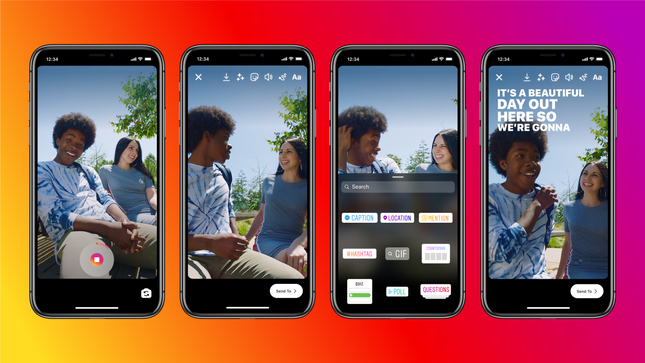You never know when something bad will happen to your smartphone so it’s always a good idea to keep a recent backup. Thankfully, Samsung has a PC program that makes backing up and restoring data a breeze. So let me show you how to save your essential data stored on the Samsung Galaxy S10, Galaxy S10 Lite, Galaxy S10+, & Galaxy S10e.
There are a number of reasons why having a recent backup of your data is a good idea. Data corruption and hardware failures can happen at any time. The components inside our smartphones are tiny and any of them can fail at any given time. Even if you don’t touch a smartphone it could develop hardware issues.
Software is much more fragile and since it has to interact with the hardware it complicates things even more. Whether this is a widespread bug from the latest OTA update or a random hiccup of the device’s inner-workings. Just like with hardware, if one part of the software messes up then it could cause critical issues.
This can range between things such as poor battery life, overheating, apps that are force closing, and others. If you ever run into an issue with your smartphone then you may have seen people suggest you do a factory reset. This is great to fix most software-related bugs and issues but people hate to do it.
That’s mainly because they have to set the phone back up after the data has been wiped out. But Samsung has a tool that helps with this by letting you backup your important data. Let me show you how this feature works for the Galaxy S10, Galaxy S10 Lite, Galaxy S10+, and Galaxy S10e.
Time needed: 10 minutes.
How to Backup Data on the Samsung Galaxy S10
- Download and install the Samsung Smart Switch program
- Open up the program and then connect your Galaxy S10 to the PC with a USB cable
You may see a prompt on the smartphone about allowing access (so grant access if you see this pop-up).
- Wait for Smart Switch to detect the phone you have connected
- Then click the in blue Backup button at the bottom
- Wait for Samsung Smart Switch to backup the data of your Galaxy S10
- Finally, you can review the data when it completes and then close Smart Switch
The amount of time it will take you to use this program to create your backup will depend on how much data you have stored on your device. As you can see from the video above, it only took me a few minutes but I don’t have much on the Galaxy S10+ because I just use it for tutorials (right now).
These phones come with a lot of internal storage so yours may very well take longer (much, much longer) than mine. Just be patient during the process until it completes. Although, you should feel safe knowing that you can always cancel it and unplug the smartphone during a backup and not damage the data in your Galaxy S10.
The backup will be trashed and may need to be deleted (if Samsung doesn’t delete it automatically), but you aren’t going to be damaging the data on your phone by interrupting the backup process.

Samsung Cloud Backup Solution
I did want to mention that there’s another way to backup some of the data you have stored on your smartphone. This is with the Samsung Cloud online storage integration that Samsung has included with your smartphone. However, it will store less Galaxy S10, Galaxy S10+, Galaxy S10 Lite, or Galaxy S10e data in the cloud due to security reasons.
The company recently reduced the number of things that it will store in the Samsung Cloud. However, it may be a better solution for you as it can be done without the need of being connected to a PC. To use the Samsung Cloud to backup your data simply follow these steps. . .
- Open up the Settings application
- Tap the Accounts and Backup menu option
- Tap the Samsung Cloud option
- Scroll down to the bottom and tap the Back Up This Phone option
- Review the information displayed on the screen
- Then tap the Back Up button at the bottom
- And finally you can tap the Done button at the bottom to confirm it has been completed
So you can use either of these backup methods for the Samsung Galaxy S10 Lite, Galaxy S10, Galaxy S10+, and Galaxy S10e. I appreciate that Samsung offers these features on both the desktop as well as in the cloud. Even if you don’t get to back up as much data to the cloud.
And while images in your Gallery aren’t included in this Samsung Cloud backup, you can store your images in the Samsung Cloud. You can even sync these photos to the cloud from this Samsung Cloud section of the Settings application. You also have a toggle that will let you automatically keep your Gallery images synced in the cloud.
It’s just that Samsung will be storing your images and app/phone data in two different ways when you choose to use the cloud method detailed here.