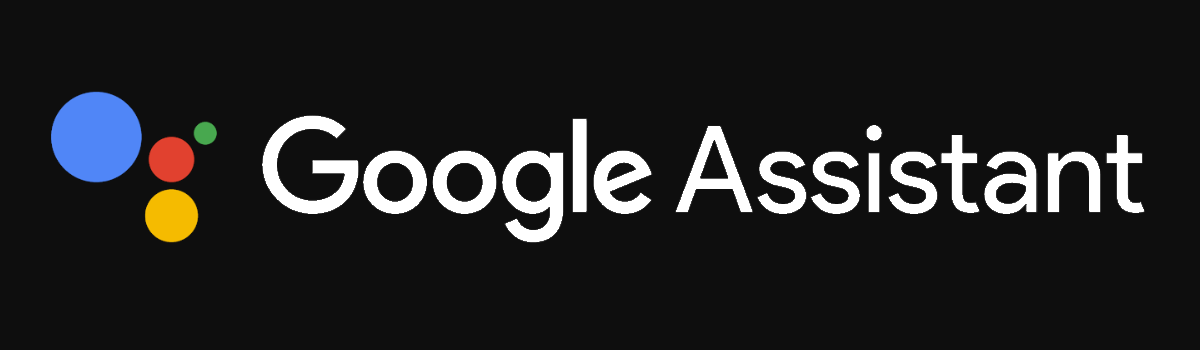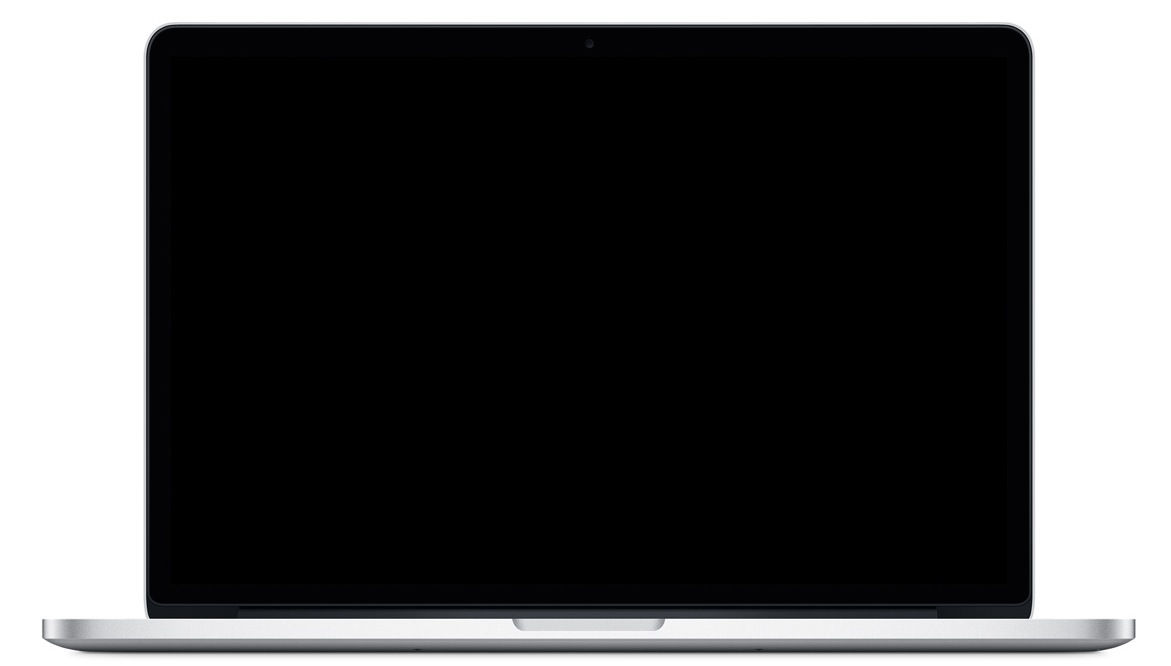Samsung is finally letting us remap the function of the Bixby button but sadly the feature is incredibly limited. Not only can we not get rid of it from opening Bixby entirely, but we also cannot use it to open other virtual assistants. Thankfully though, there’s a way to bypass this limitation and open Google Assistant.
Samsung has been fighting with the community over the Bixby button ever since it was introduced. We initially had to use 3rd-party apps to remap the Bixby button but Samsung cut that method off. Now, with the Galaxy S10, Galaxy S10 Lite, Galaxy S10+, and the Galaxy S10e we can finally remap the button for other uses.
Sadly, these are very limited uses and it just feels like the proverbial two steps forward and one step back. So while we can use the button to open up various applications, Samsung has limited it to which apps you can open with it. Not only that, but we still have to allow Bixby to be opened when the button is pressed twice.
It really does show how desperate Samsung is to get people to use Bixby as their virtual assistant. And I’m not here to say that it’s bad, but if the community wants to use a different one then they should allow it. At least Android is so robust that we are able to figure out a way to bypass this limitation.
This main tutorial will be for the short version of how to do this. If you are okay with using Tasker and want to do it all yourself, then I will include the full details at the bottom of this tutorial. This whole tutorial can also be used on older Samsung devices with a dedicated Bixby button.
Time needed: 5 minutes.
How to Open Google Assistant When You Press on the Galaxy S10, S10+, or S10e Bixby button
- Press the Bixby button
So that you can go through the initial process of setting it all up and getting past the introductory parts.
- Download this Bixby Remapper APK XDA created with Tasker
- Sideload the application like you would any other that was downloaded from outside of the Play Store
Once installed, you should see a new application in the App Drawer named Bixby Button Assistant Remapper. You can tap this new app to open up the voice assistant prompt if you want.
- Tap the Install Anyway option if you see the Blocked by Play Protect pop up
Google is just being proactive here but again, if you don’t trust the APK then create the APK for yourself by looking at the bottom of this tutorial

- Now, press the Bixby button again to open up Bixby Voice
- And then tap the 3-dot menu icon on the right side of the screen

- Then tap the Settings option
- Scroll down a bit and tap on the Bixby Key option

- And select the Double Press to Open Bixby feature

- Now, tap on the Single Press option and toggle the feature on at the top of the page

- Tap on the gear icon to the right of the Open App option

- And finally, select the Bixby Remapper application that we sideloaded earlier in this tutorial

- You can now test this by pressing the Bixby button one time
Again, it seems really dumb of Samsung to make people go through all of this when they are spending 700+ dollars on a smartphone. This is the big reason why I dislike most OEM ROMs and why I would rather use a vanilla AOSP build over them (because AOSP is easy to modify).
Still, at least there is a way for us to bypass this issue thanks to the new feature that the company has added. They really went out of their way to prevent people from using other virtual assistants with this feature. But with tricks like this, we are easily able to get around this restriction.
Since Samsung has hardcoded a way for us to remap the Bixby button to open up the other virtual assistants using their official methods. We’re able to get around this by creating our own application that does exactly what we want. In this case, it means that we’re using it to open up the Google Assistant voice prompt.
It should be noted that this can be tweaked for any other virtual assistant including Alexa and Cortana as long as you know the Android Intent for those apps.
Note – the manual method detailed below will not work (as of right now) on Android 10 due to a Draw Over Apps permission issue. I will be overhauling this manual method with Tasker later since it has been updated with improved Assistant remapping support.
How to Manually Do it with Tasker?
Just like I promised, I wanted to show you how I was able to create this application using the popular Tasker application. This used to require another application as well (Tasker App Factory) but that is no longer needed with the latest version of Tasker. Now, the app will automatically create a secondary app that you can assign a task to.
We’ll be taking this, assigning it to open Google Assistant, and then tell the Galaxy S10, S10+, S10e, or S10 Lite to open up that application when we press the dedicated Bixby button. To do this, we need to perform the following after installing and opening up the Tasker application (and bypassing all of those pop-up messages). . .
- Tap the + floating button (bottom right corner)
- Then select the Event option
- Choose the Tasker category
- And tap the Secondary App Opened option
- Ignore this screen and just tap the back button
- Tap the New Task pop-up option
- And name it (optional) before tapping the checkmark icon
- Tap on the + floating button again (bottom right corner)
- This time choose the Input category
- Tap the Voice Command option
- Ignore this screen and just tap the back button again
- Tap the back button one more time to finish it up and go back to the Tasker Profile tab
- Now, you can open up Bixby
- Tap the 3-dot menu and dive into the Settings
- Select the Bixby Key option
- Choose the Double Press to Open Bixby
- Tap the Use Single Press toggle and then tap this option so you can choose the Tasker Secondary app
The video above may be me on the Galaxy Note 10 but the same steps are required for the Galaxy S10 series except for the end. The end is where you will hear me talking about the differences between these two devices. The Galaxy S10 has both a Power button and a Bixby button so Samsung has software specifically for this hardware configuration.
This means that you will then need to go into Bixby (by opening it up), diving into the Settings area and then customizing it using the options Samsung has provided. This has us selecting the option to open Bixby with two presses of the Bixby button while pressing it once will open up the Secondary Tasker app.
You will still open Samsung’s virtual assistant when pressing the button twice though unless you decide to disable Bixby on the Samsung Galaxy S10, S10+, S10e, or S10 Lite.