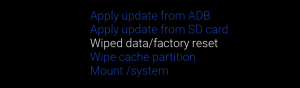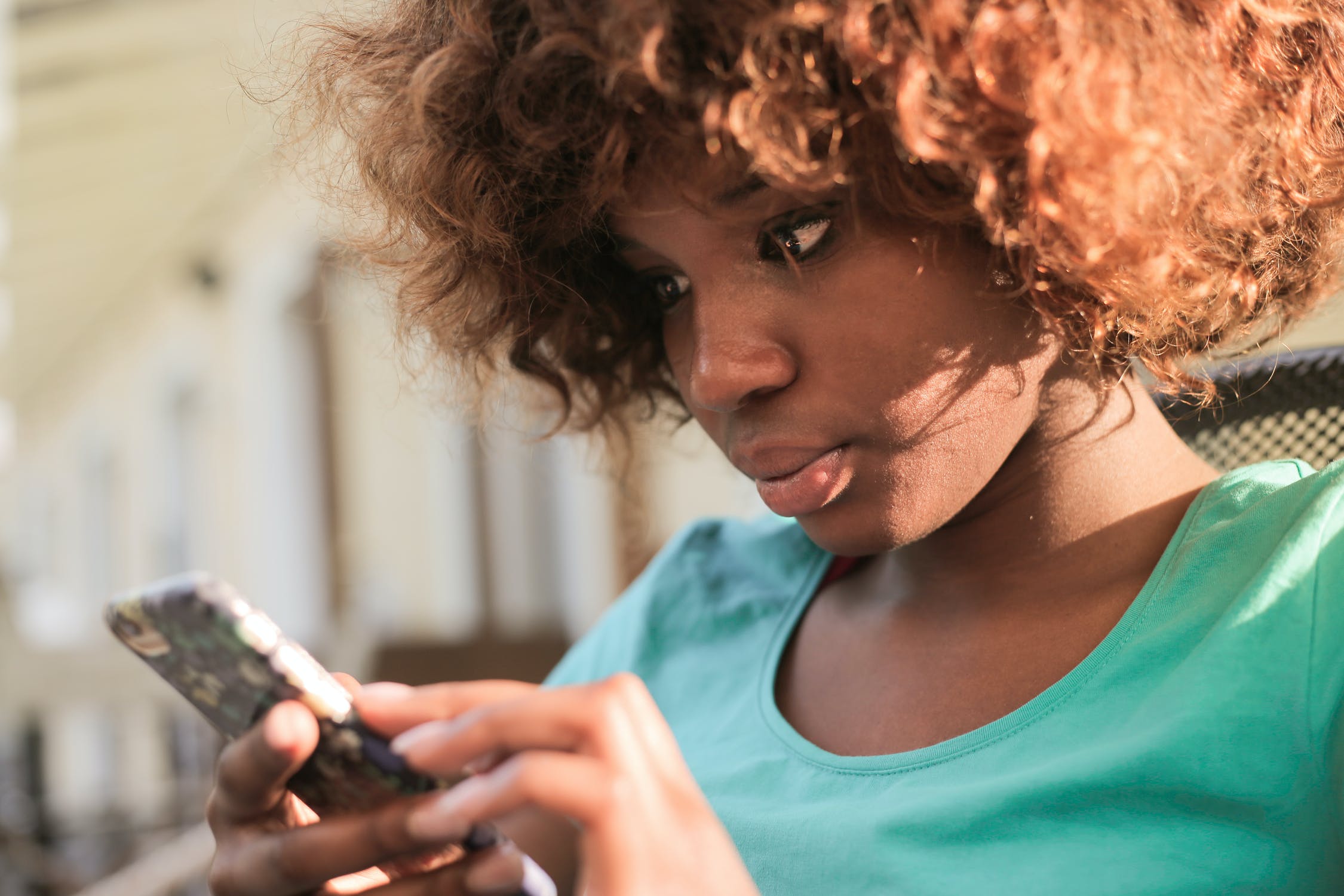All devices that depend on software to be functional has the potential to bug out and stop working. For smartphones, we tend to call this a “bricked” device. There are a number of ways that the Samsung Galaxy S21 series can go into a “bootloop” as well. Today, I’ll be showing you how to unbrick your smartphone and return it back to Samsung’s original OneUI firmware.
For the most part, Google’s Android and Samsung’s OEM ROM are stable operating systems. But even the most stable system has breaking points and we have to remember that smartphones are very complex devices with lots of different components working together.
99% of the time we use the phone it’s going to work as intended. But there are going to be moments when that isn’t the case.
This can happen from an OTA update that doesn’t install properly. It may end up happening from the installation of an incompatible mod. It could even be the result of a simple application update that sends the OS into a panic. So it’s fair to say that no Android smartphone is immune to the software bugging out.
Today I want to show you a number of ways to reset the Galaxy S21, Galaxy S21+, and Galaxy S21 Ultra to its original firmware images.
How to Reset the Galaxy S21 OneUI Settings?
- Open up the Settings application
- Then scroll down and tap on the “General Management” menu
- Now tap on the “Reset” option
- Here, you can tap on the “Reset Settings” option
- This will prompt you to then tap on the blue “Reset Settings” button
- And finally another blue button, this one labeled “Reset” confirms the process
- Wait for the Samsung Galaxy S21 to erase your settings and reboot the smartphone
What Happens When the Settings are Reset?
This feature within Samsung’s OneUI OEM ROM is a quick way to restore most of your Android-related settings. This can be anything from default apps, to brightness level changes, and many things in between. The Reset Settings page in the Galaxy S21 tells us that this erases all “settings” on the smartphone except the following.
- Security Settings
- Language Settings
- Accounts
- Personal Data
- Settings for Downloaded Apps
So you can see that all of your personal data (pictures, videos, text messages, etc.) will not be deleted if you simply reset the settings of the device. This can be helpful to some people but it isn’t going to help you fix a bootloop. It may, however, fix some basic issues you may be encountering though.
Note: Following any of the tutorials detailed below will erase ALL of the data you have on the smartphone. This includes photos, videos, 3rd-party apps/games, etc. It is recommended that you back up as much of your data as possible.
If you’re having other issues with the Galaxy S21 then you likely need to go to the next phase of troubleshooting. There are two ways to perform a factory reset. The first method detailed below will show you how it’s done if you are able to boot into Android. The second method will show how it’s done through Recovery Mode.
How to Factory Reset the Samsung Galaxy S21?
- Go into the Settings app
- Look for and then tap on the “General Management” option
- Then tap on the “Reset” menu
- From here, tap on the “Factory Data Reset” option
- Scroll down and then tap on the blue “Reset” button
- Now you can tap on the blue “Delete All” button to confirm
- Wait for the Galaxy S21 to reboot
- It will then erase all of your data and reboot again
- Finally, wait patiently while it boots you to the Android activation page
Like I said, this is ideal if you are able to boot into Android. A smartphone that is considered be “bricked” or in a “bootloop” is not going to be able to boot into the operating system, though. So if that is the case with your Galaxy S21, S21+, or S21 Ultra, then I recommend you trying a Factory Reset through Recovery Mode.
- Power off the Samsung Galaxy S21
- Now boot the smartphone into Recovery Mode
- From here, press the Volume Down button until the “Wipe Data/Factory Reset” option is highlighted
- Press the Power button to select this option
- Then press the Volume Down button again to highlight the “Factory Data Reset” option
- Press the Power button to confirm you want to erase the device
- Watch the Galaxy S21 reset the various partitions at the bottom
- Then press the Power button once you are taken back to the main Recovery Mode menu
- And wait patiently until it boots you to the Android activation screen
So you have two different methods of erasing some key partitions of the Galaxy S21 series. The two methods above will erase all of the photos and videos that you haven’t backed up to the cloud (or the SD card) so be aware of that. But again, this may or may not help resolve a Galaxy S21 bootloop.
See, when we install a mod such as Magisk, TWRP, Xposed, etc. we are changing files that most people don’t have access to. When Samsung does a factory reset on the Galaxy S21, S21+, or S21 Ultra then it isn’t thinking about resetting the system partition. When doing it, you can even see the Factory Reset formats the following partitions.
- /data
- /cache
- /keydata
- /keyrefuge
It’s not going to delete anything from the System partition, the Vendor partition, the Bin partition, Config partition or any of those other ones on the device. It’s also not going to change any modifications you’ve done to the boot IMG file (aka the kernel) or the recovery IMG file (TWRP for example) either. So depending on what mods you have installed, and how they were installed, you can’t get rid of those with a simple Factory Reset.
This is where we take things one step further with the help of Odin.
How to Unbrick the Samsung Galaxy S21?
Download and extract the files for Odin on your computer
Now download the Samsung firmware that matches your specific model of the Galaxy S21, S21+, and S21 Ultra
You can follow this tutorial to find yours.
Extract the contents of that firmware ZIP file into a new folder on the PC
Boot the Galaxy S21 into Download Mode
And connect it to the PC with a USB cable
Open up Odin by double-clicking on the Odin.exe file
Some recommend running this as an Administrator (an option in the right-click context menu), but I didn’t have to do that.
In Odin, click the BL button and select the firmware file that begins with BL
Next, click the AP button, and select the firmware file that begins with AP
This file is big so you may need to wait a minute or two to allow Odin to fully load this 5GB+ file.
Then click the CP button in Odin and select the firmware file that begins with CP
Lastly, click the CSC button, and browse to then select the firmware file that begins with CSC
Do not load the HOME_CSC file here, we’re wiping the phone so load the regular CSC file.
Once all four files are loaded, click the Start button at the bottom of Odin
You can check the Options tab to make sure “Re-Partition” is not checked, but it isn’t enabled by default so it shouldn’t be an issue.
Wait for the green PASS message to appear in Odin and you’ll see the Galaxy S21 reboot
Finally, you will need to wait until the smartphone boots into the Android activation screen
If your Galaxy S21 is currently in a bootloop then this last tutorial will help you fix it. It may be tricky to get the phone to power off so that you can boot into Recovery Mode. But you can time the button combination just right to trigger it. You can also force the Galaxy S21 to power off with a different combination of buttons.
Much like the Factory Reset tutorial, installing Samsung’s stock OneUI firmware IMG files in this way is going to erase all of your data.
It’s going to be as if you had just pulled the phone out of the box (with the latest version of Samsung’s software on it). Those who are familiar with using Fastboot to flash firmware images should feel at home here. We’re just forced to use Odin to flash a combination of these images (instead of doing it one at a time, or using a script to flash them all).
What if the Galaxy S21 Doesn’t Show up in Odin?
The tutorial here is pretty straight forward but only if all of the pieces are in place. You may not have Samsung’s USB ADB drivers installed. If that’s the case, then when you plug in the USB cable from the PC to the Galaxy S21, the phone may not show up in Odin. If that’s the case then there are a couple of things you could try.
First, make sure you are in Download Mode. You can use any method of getting the Galaxy S21 into Download Mode (both USB and button methods are fine here) but make sure you are at the main menu. You can follow along with me using the video above to make sure you’re seeing the same thing I see.
Second, make sure you have Samsung’s USB drivers installed. I show you the best way to do this here, but if you put Samsung’s Smart Switch software on the PC then it should install the drivers automatically.
Third, you may want to try a different USB cable or possibly a different USB port on the computer. I’ve also seen people find success by trying a different computer altogether.
Experiencing difficulties with your Device, check out our “How To” page on how to resolve some of these issues.