Adjusting the DPI of an Android device is a very common and very popular modification. I use one simple application and I’m going to show you how we can use it on the Galaxy S5 to change the DPI.
One of the first things I do when I install a custom ROM, update a custom ROM or set up a new smartphone is to change the DPI. For me, personally, the default DPI is just too high and It makes everything look too big. Buttons are too big, text is too big and it just isn’t what I am looking for in a smartphone.
Especially one with a screen and resolution as large as the Galaxy S5. I want to see more information and have more things on the display.
To change the DPI on this device, you must first have root access to the Galaxy S5. If you’re going to be making modifications like changing the DPI(which could result in apps crashing or even a bootloop if you change the DPI to something too small), then you need to have a backup. In order to create a Nandroid backup you need to have a custom recovery installed. This is highly recommended so you need to if you haven’t done that already, please do this now.
To expand on this crashing/bootloop thing, some OEM skins(like TouchWiz on Samsung devices) do not like it and they aren’t made for changing the DPI If you install a custom ROM(that is based on AOSP) on the Galaxy S5 then you can change the DPI to whatever you want. I’m not 100% familiar with how strict or lenient Samsung is with TouchWiz so if a reader could chime in and leave a comment about this I would greatly appreciate it. I own the LG G3 and the stock DPI is 640. This is way too high for me, but if you use the LG OEM skin, then lowering the DPI to anything under 530 will result in apps crashing over and over.
I think I have read that Samsung doesn’t like any change to the DPI but don’t quote me on that. Still, if you are running an AOSP based custom ROM then let’s look at how you can change the DPI.
Galaxy S5 Change DPI
- Download and Install Texdroider DPI
- Launch the Texdroider DPI App
- Edit the ‘New DPI Number’ field to the Desired Amount
- Tap on the Apply Button
- Grant Root Access to Texdroider DPI(from the SuperSU prompt)
- Tap on the Reboot Button
Explanation
So, technically you could download a build.prop editor application and find the one specific line that determines the DPI but I have never had an issue with the Texdroider DPI application on the 7 Android smartphones and tablets that I have used it on. Again, before you do any of this, please create a Nandroid backup so you can restore just in case something goes wrong. Nothing should go wrong, but when modifying things at this level you never know what will happen and it’s always better to be safe than sorry.
After you download the Texdroider DPI application you can go ahead and launch it. In the application you will see a couple of things like Current DPI and a field where you can input the new DPI. Erase the numbers that are in there and change it to whatever you want. On the LG G3, with its Quad HD screen, I like the 480 DPI number. I think on the Nexus 5, with its 1080p screen, I liked it around 420 or 380. I forget. As long as you have created your backup, you can experiment here and find a number that suits you best.
I just recommend that you launch a handful of your favorite applications(especially system applications and settings) after you settle on one that you like. This allows you to double-check that everything is playing nicely with the new DPI number and that you aren’t caught with an unexpected surprise later on.
After you enter in the new DPI number, you’ll need to press the Apply button. If you haven’t ever granted root access to the Texdroider DPI application before, it will ask you if you want to. Go ahead and allow it to have root access so it can make the changes needed. Sometimes I hit the Apply button twice just to make sure I know things have been changed. When ready, you can tap on the Reboot button and it should reboot your Galaxy S5. Once your Galaxy S5 has been rebooted, you should see an immediate different in how things look. You can launch the Texdroider DPI application again to make sure those numbers have stuck.
As always, if you have any questions about this tutorial or you run into any issues, please leave a comment at the bottom of this article. I will do my best to help fix any issues you come across or answer any questions that you may have.



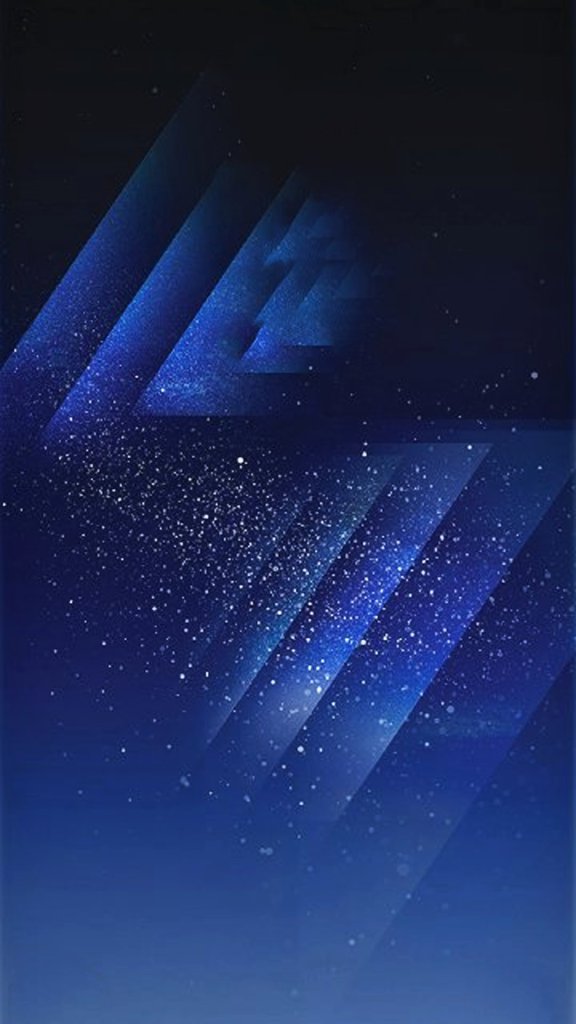



Touchwiz do basically all they can to stop you messing with stuff, but once you’re past the rooting, turns out there’s not a hell of a lot of stuff they could do to keep you from the build prop so you can do it with a root explorer, only problem is a lot of the bloatware apps especially the camera will break with a dpi change, but they’re all replaceable. The change is very often worth it.