Downgrading the Galaxy S5 can help when you need to return the device or when you want to try to root it. So today’s tutorial will focus on how to go through the Galaxy S5 downgrade process from start to finish.
Lots of times a carrier or the smartphone manufacturer will patch security holes in order to keep the device as secure as possible. It makes sense from a business perspective since they don’t want any lawsuits over not patching their own devices. This presents a problem to those of us who use those security holes to gain root access and install things like custom kernels and custom ROMs.
For example, many months after the Galaxy S5 was released, there was finally a way to root it(Towelroot). This security hole was almost immediately patched and it cannot be used on Galaxy S5 devices that have accepted an OTA. So, to get around this, we need to downgrade the Galaxy S5 to the original firmware that is available for your specific model. Let’s take a look at how we can do this.
Galaxy S5 Downgrade
- Download and Install the Samsung USB Drivers
- Download and Extract Odin v3.09
- Download the Android 4.4.2 KitKat Firmware for Your Galaxy S5
- Extract the .tar.md5 File From the Galaxy S5 KitKat Firmware(from step 4)
- Enable Developer Mode on the Galaxy S5
- Open the Developer Options and Enable USB Debugging
- Power Down the Galaxy S5
- Boot the Galaxy S5 into Recovery Mode
- Perform a Factory Reset on the Galaxy S5
- Power Down the Galaxy S5 Again
- Boot the Galaxy S5 into Download Mode
- Launch Odin
- Connect the Galaxy S5 to the PC via the Micro USB Cable
- Click on the AP / PDA Button in Odin
- Browse to the .tar.md5 File You Extracted from the Galaxy Note 4 Firmware
- Make Sure the Re-Partition Check Box is NOT Checked
- When Ready, Click the Install Button and Wait for it to Complete
Explanation
As always, we need to set up a few things before we can downgrade the Galaxy S5 to Android 4.4.2 KitKat. You will have to have the USB drivers from Samsung installed before Odin will recognize your Galaxy S5 properly. Once those are installed, then you can download and extract Odin v3.09 and then you can start looking for the Android 4.4.2 KitKat firmware for your Galaxy S5. To do this, you’ll click the link in Step 3 of the tutorial. Here, you’ll see a search box and you will need to input the model number of your Galaxy S5. It will be something like SM-G900P where the letter P is different depending on which model Galaxy S5 you have.
When you pull up the SamMobile firmware page for your specific model of the Galaxy S5, look through the list and find the earliest one available for your carrier/region. You need to grab the earliest 4.4.2 firmware because those haven’t been patched. Or, if you just want to downgrade to 4.4.4, look for a 4.4.4 firmware for your Galaxy S5. Clicking on a firmware in the list will bring you to the download page. Go ahead and click the ‘Regular Download’ option on the page and wait for it to complete. Unless you pay for premium service, this can take a while.
Once you have the firmware downloaded, you can extract it to your PC so the individual files can be used. Here, you’ll want to enable the Developer Options, so you can enable the USB Debugging option. Then, you’ll need to boot the Galaxy S5 into Recovery Mode and then perform a factory reset. This is a good way to get rid of any messy code that was left behind from 3rd party applications or mods. When this is done, you’ll want to boot the Galaxy S5 into Download Mode and then launch Odin. Click on the AP / PDA button in Odin, browse to where you extracted the firmware files and load up the tar.md5 file here. Make sure the ‘Re-Partition’ option is NOT checked.
Then connect the Galaxy S5 to the PC with a micro USB cable and when you are ready, click on the Start button to begin the process. Wait until it’s finished and then reboot the Galaxy S5 into Android. When you are done, you should be running Android 4.4.2 KitKat(or whatever firmware you flashed).
If you have any questions, feel free to use the comments section below and ask them. I can’t help everyone but I will always do my best to help in any way that I can.




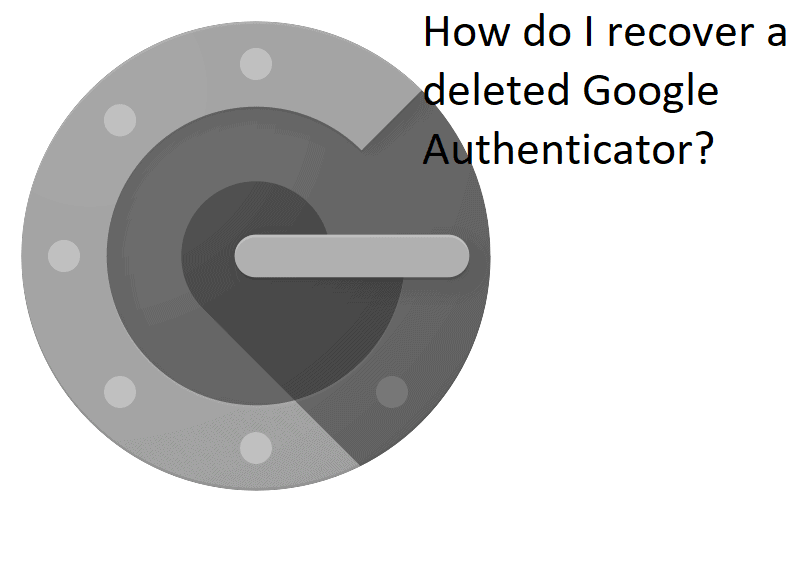

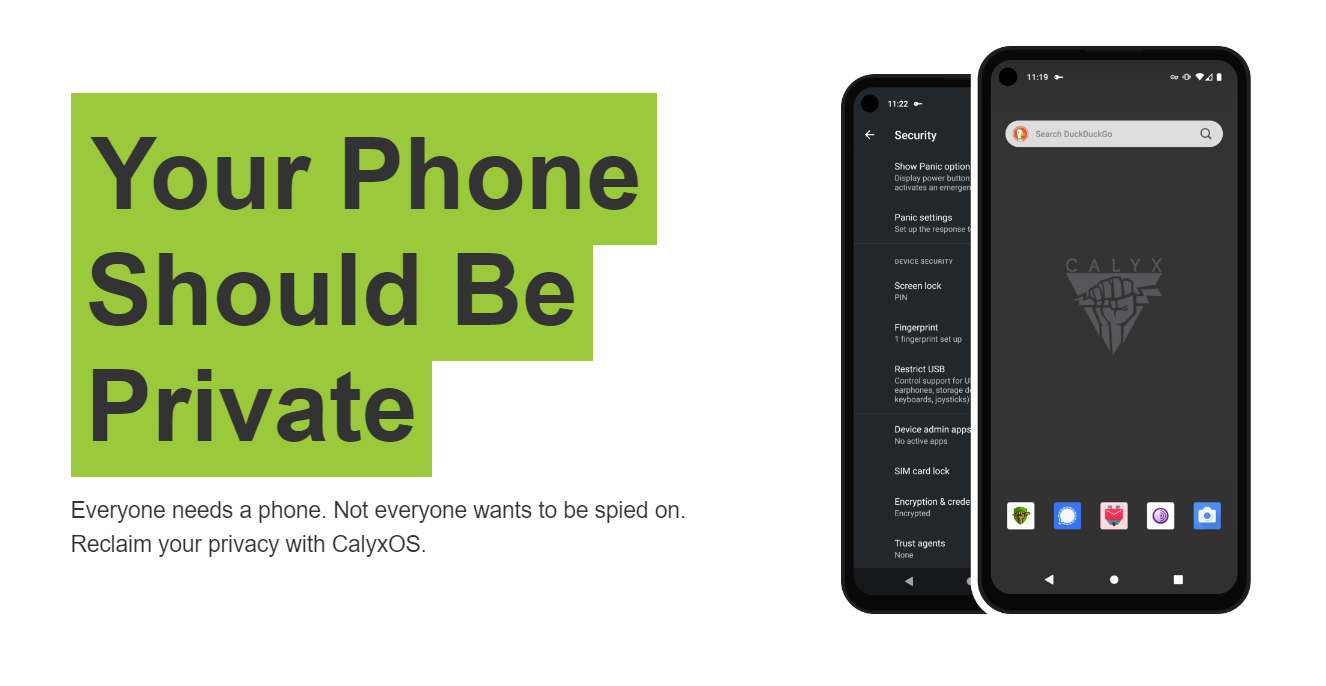
There is no 4.4.2 for USA in the list, so keep that in mind. I downloaded Dominican Republic and of course blew myself completely out of the water. I would imagine if I knew how to deal with the MD5 numbers I could slip the original ‘modem.img’ file back in, as I made a system image before screwing this up. Oh, and KNOX indicates I violated the warranty.
I’m looking at a 4.4.2 firmware for a US model of the Galaxy S5 on SamMobile right now. Which model were you have trouble locating 4.4.2 for?
Flashing an official firmware on the S5, even if it was for another country shouldn’t have tripped Knox. Are you sure that you didn’t trip it another way?
This no longer works, I’ve tried 3 different KitKat downgrades. It seems Samsung has changed the firmware…
Which error are you getting?
Is it absolutely necessary to perform a factory reset? I mean I know how to do a backup and then transfer everything back again, but I don’t want to have to deal with that. Can I skip the factory reset and continue without encountering any problems?
If you downgrade, you’ll be losing all of your data anyway.
If you want to do a backup of your data(like contacts, photos, etc), then install some PC software(either Samsung Kies or Samsung Smart Switch) and then connect the S5 to the PC so you can do a backup.
Then you can proceed with this tutorial and reset/downgrade.
Followed above direction completely, but shows that Odin fails within first step.