Yesterday I walked you through how to install a custom ROM onto your Galaxy S5 and today I’m going to take it a step further. In case you are feeling adventurous or simply want to try something new, I’m going to show you how to install a custom kernel onto your Galaxy S5.
[box type=”bio”] Here is a complete list of Galaxy S5 Custom Kernels from the XDA forums.[/box]
Surprisingly enough, the kernel can dictate battery usage(as well as performance) as much, if not more, than the firmware/custom ROM can. As always, a poorly developed ROM can definitely wreak havoc on battery life. However, the way a kernel is configured can have a great deal of impact on both the battery life and the performance of the Galaxy S5. If you already have root access, you can download a kernel tweaking application(I like Faux Clock but there are free ones on the Google Play Store) and test some of those if you would like.
Just be sure to create a backup before you start tweaking anything. Sometimes developers will leave in features even though they aren’t configured properly and it can cause the device to bootloop.
This is why so many people enjoy flashing a custom kernel on their Android device because it opens up the chance to configure so many options. If a custom kernel has a feature in it, most likely the developer has intended for it to be used. A kernel that comes with your Galaxy S5 is always meant to be using the stock settings so changing these can sometimes do make the phone glitch out. With a custom kernel though, you can try out different CPU and GPU governors, limit the maximum clock rate(so like 1.5GHz instead of 2.0+), change the voltage, I/O scheduler, set specific rules for individual applications and sometimes adjust the calibration of the display(making colors more realistic or more saturated/vibrant).
There really are so many different things you can tweak with a custom kernel so let’s look at how to flash one.
Galaxy S5 Install Custom Kernel
- Create a Nandroid Backup of the Galaxy S5
- Download the Custom Kernel to Your Galaxy S5
- Boot the Galaxy S5 into Recovery Mode
- Tap the ‘Install’ Option
- Browse to Where You Downloaded the Custom Kernel
- Tap on the Custom Kernel Zip File
- Swipe the Arrow, at the Bottom, All the Way to the Right
- Wait Until the Installation is Complete
- Tap on the ‘Wipe Cache/Dalvik’ Option
- Tap on the ‘Back’ Option
- Tap on the ‘Reboot System’ Option
Explanation
If you have already installed a custom ROM on your Galaxy S5 then you probably know how to do most of it. The process is very similar for installing anything via TWRP. As always, before you flash any type of modification onto your Galaxy S5, you should definitely create a Nandroid backup before hand. This way, if you accidentally installed a kernel that was made for AOSP onto your TouchWiz device(which causes a bootloop), then you can simply restore the backup that you just created. I can’t stress this enough, always create a backup before you do anything like this.
[box type=”warning”]Each ROM and kernel is made for a particular Galaxy S5 device. Do not install a Galaxy S5 custom ROM made for a Sprint model onto your Verizon model. Make sure you get a custom ROM for your specific device.[/box]After the backup has been created, you can download the custom kernel from the XDA forums for your specific Galaxy S5. Just like the list of custom ROMs that I will be creating soon(and created for the Galaxy Note 4), I will be creating a list of custom kernels for the Galaxy S5 and doing my best to keep them organized. This way, you can scroll through a list, find your model number and pick a kernel that is listed there. When you are ready to flash the new kernel you have downloaded, boot your Galaxy S5 into recovery mode and then tap on the install button.
From here, you’ll browse and locate the custom kernel that you just downloaded(it should be in a zip file) and after you have tapped it, you can swipe the arrow at the bottom all the way to the right. It should only take a few seconds to install and when it’s done, you can wipe the cache/dalvik if you would like. I don’t think that step is required but it’s something I’ve always done. After the cache has been cleared, then you can tap the back button and then tap on the reboot system option. This will reboot your device and take you right back into the regular Android OS.
As long as everything boots up fine, then you will automatically be running the new custom kernel on your Galaxy S5. If you wanted to take it a step further, you could download a kernel tweaking application to configure the kernel. Most kernel developers set things up a certain way so that it works the way they want it to. For example, if the kernel is aimed at performance, you might have some settings changed by default that will increase the performance(but will most likely increase battery drain as well). If the kernel is made for battery life, then the developer has probably changed a few settings so that it favors battery life over performance. This doesn’t mean the Galaxy S5 will run slow, but it certainly could.
You’ll just have to try it out and see how you like it. The most basic changes that you can make are to pick a different CPU governor. These are also geared toward various things. . .some favor battery life, some favor performance, some favor performance while gaming or actively using the device, some favor battery life while the screen is off. I will eventually do a write-up about the different governors and what they do but for now you can find some guides online by searching Google(search for ‘what are android kernel governors’ or something).
As always, if you have any questions, run into any issues or if something isn’t working right, then feel free to leave a comment below and I will do my best to help out in any way that I can. I can’t answer everything but I will certainly try my best to help if I can.




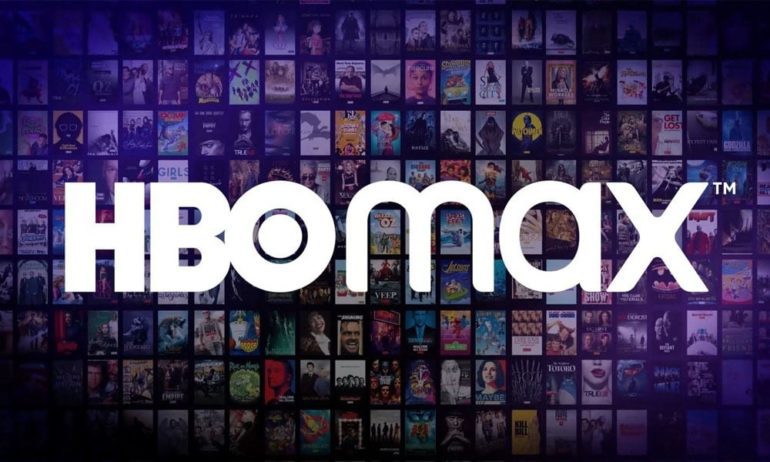
![How To Fix Cannot Login To Epic Games Store Via Facebook [2023]](https://www.androidexplained.com/wp-content/uploads/2023/09/epic-games.png)
