Stock recovery is nice but a custom one is even better. Today’s tutorial will show us how to install a custom recovery onto our Samsung Galaxy S6.
I talk a lot about some very big Android customization mods here and sometimes things can go wrong. When talking about the modifications listed here on Android Explained, I try my best to warn you of the dangers that come with them. If you want to stay safe, then you should only install 3rd party applications from the Google Play Store that do not require root access.
These alone will keep a segment of the community happy but for the rest of us, we want more power applications and more integration in our modifications.
When doing this though, we take a risk that something could go wrong and our smartphone or tablet could go into a bootloop. Normally, this doesn’t happen but there is always a chance. This is why I have a disclaimer linked from every single page here at Android Explained. Android is a very complex and sophisticated system and there is no way for community developers(and even professional developers) to guess or even test all of the possible combinations that are out here. 9 times out of 10, if you follow the tutorials I write, you shouldn’t run into any issues. There’s still that chance of something messing up.
This is why we have a custom recovery. A custom recovery allows us to create a complete backup of some important partitions so that we can just restore from a backup if something goes wrong. There have been some very nice and very talent people have put together all sorts of custom recovery solutions for the community and that’s what I’m going to show you how to do today. As long as your variant of the Galaxy S6 can be rooted like I talked about in a previous tutorial, then you can install a custom recovery.
As of right now, this custom recovery can only be installed on devices with the code name ‘zeroflte’. This means the tutorial below will work if you have a Galaxy S6 with the model number SM-G920I and SM-G920F. As more devices become available I will continue to expand this tutorial.
Galaxy S6 Install Custom Recovery
- Root the Galaxy S6
- Download and Install the Flashify Application
- Download the Latest Version of TWRP for the Galaxy S6
- Launch the Flashify Application
- Tap on the ‘Accept’ Option
- Then Grant Root Access to Flashify
- Tap on the ‘Recovery Image’ Option
- Then Tap on the ‘Choose a File’ Option
- Browse to and Select the TWRP .img File you Downloaded(from step 3)
- Tap on the ‘Yup!’ Option
- Tap on the ‘Reboot Now’ Option
Explanation
As I said before, you’re going to need a rooted Galaxy S6 with an unlocked bootloader for this to work. As long as you have both of those things done, then we can proceed. You’re going to want to download and install the Flashify application onto your Galaxy S6 too. I recommend following the link in the tutorial above because there are a couple of applications called Flashify and I’m not sure if they all work the same or not. I just know this one works and the tutorial is written for that specific one.
Next up, you need to download the latest version of TWRP from their official website. Again, this is linked in the tutorial above and when you get there you’re going to see two files for each version of TWRP. You’re going to want to download the plain .img file and not the img.tar file. Once you have the TWRP .img file on your Galaxy S6, you can then proceed to launch the Flashify application. If this is your first time opening it, you’ll see a warning and you can just tap on the ‘Accept’ option once you read it. Then, you will see the application ask for root access.
Grant Flashify root access so that it can actually do the work it needs to. If you want, you can just limit the root access for 15 minutes because that is all we’re going to need. After granting the application root access, look for the ‘Recovery Image’ option and tap on it, then tap on the ‘Choose a File’ Option. From here, you’ll want to browse for and then tap on the TWRP .img file that we downloaded in step three of this tutorial. After tapping on the .img file you will be asked if you want to flash it so you can go ahead and tap on the ‘Yup’ option. Once done, you’ll be asked if you want to reboot and you can tell the Galaxy S6 to reboot now.
There are other ways to do this but I prefer going the Flashify route since it is much quicker and much more straight forward than the alternatives. Once done, you can boot into the Galaxy S6 recovery mode just like you always could do.
Let me know if you have any issues with this guide or if you simply have a question about it. I might not be able to reproduce the issue you are experiencing but I will certainly do my best to help out if I can.



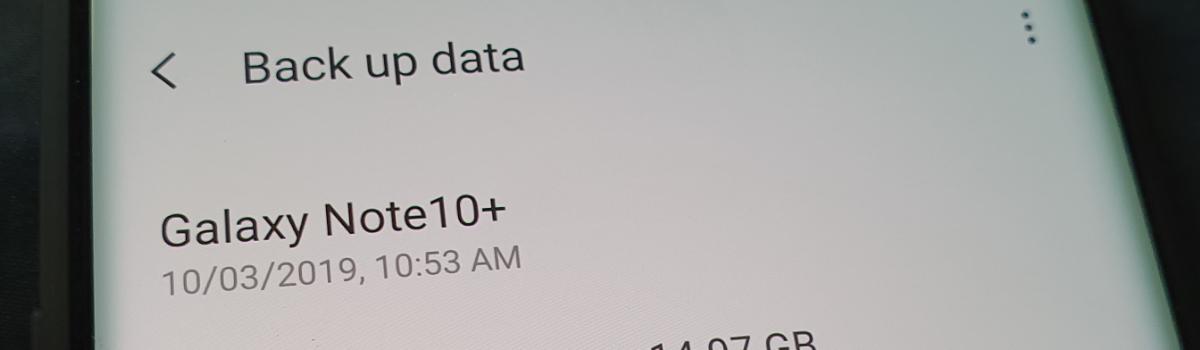

Ummmmmm your instructions bricked my phone…. followed them once it rebooted stuck on the galaxy logo fcukkkkkkkkkkkkkkkkkkkkkk
That’s not good 🙁 What model number is your Galaxy S6?
All good sorted it out, ended up being an incompatibility with twrp and the i920, it wont install unless on a different stock firmware and cf autoroot :O, took me hours to figure that one out
Thank you for coming back and providing the feedback. Hopefully your comment and experience will help any future readers that experiences the same issue
Which different stock firmware did you have(or did you need to switch to)? Were you rooted with something other than CF AutoRoot?
It was a tough one, i have Telstra base firmware Australia, i920. TWRP will not work on this model phone, it will brick and get stuck on the Samsung logo. Needed to get into download mode and via Odin flash to a new stockrom from NZ with a serial code of AOD1, any rom with the AOD1 will work, once that was done, i needed to get a new version of cf autoroot as the one i used before was not compatible with this new stock firmware needed to get i believe the 920t version of cf autoroot. Once i got that working it was all pretty easy after that, i could easily flash TWRP latest version and from there install a custom rom, which by the way im currently using XtresOlite, very quick and lite.
Funny thing is i could not find the answer above in completion which made it hard, a lot of reading and googling and testing is what got me there in the end. But of course a lesson learnt is knowledge gained, so all good 🙂
Followed your steps and my touchscreen stopped working.
I’m sorry that you’re having trouble with your Galaxy S6. It sounds like a hardware issue to me though
Mitch how did you get to download mode? Some people who get stuck at the logo after flashing TWRP seem to have zero button usage. In other words no way to get out of the bootloop (including long pressing power) so therefore no way to get to download mode. Just wondering if you experienced that also and if so, what you did to get out of that.
Hi mate, ummm its been a while so i cant recall i did have some major issues at one point… i believe i used the combination of POWER, and VOL UP or DOWN for an extended period of time to shut it down.
Or i may of had the usb cable connected to the phone and did a combination of button press and it rebooted and i saw the download mode green android… sorry man was months ago now but there is a way to get out of it…. wish i could of been a bit more help.