Knowing how to wipe the cache partition is very important and today I’m going to show you the step by step process for how to do this on the Galaxy S6.
As I mentioned a couple of days ago, when you need to troubleshoot your Android device, the first thing that I recommend is to boot the Galaxy S6 into safe mode. If there aren’t any 3rd party applications causing any issues though, the second thing that I recommend is to clear the cache partition.
This will not remove any of your personal data from your device so there is no need to worry. This is a lot different from performing a factory reset since all you’re doing is clearing the cache.
If you’re having trouble with one specific application then you can easily just clear the cache/data for that application but if something is happening with Android as a whole(like force closes or other generic glitches) then booting up into the recovery mode so you can wipe the entire cache partition is generally a great idea. This tip helps a lot of people resolve very strange and random bugs after they perform an OTA update but can also help when something bad just sporadically happens.
Galaxy S6 Wipe Cache Partition
- Boot the Galaxy S6 into Recovery Mode
- Press the Volume Down Button to Navigate the Menu
- Highlight the ‘Wipe Cache Partition’ Option
- Then Press the Power Button to Select it
- Wait Until the Cache Partition is Wiped
- Press the Volume Up/Down Button to Highlight the ‘Reboot System Now’ Option
- Then Press the Power Button to Reboot into Android
Explanation
Since we need to boot the Galaxy S6 into the recovery mode in order to wipe the cache partition, we’re going to need to power down the device. Go ahead and power it down and then click the link in the tutorial above(step 1) if you need help getting the Galaxy S6 to boot up into Android’s recovery mode. Once you are at the main menu for the recovery mode(assuming you are on the stock recovery), you’ll need to use the Volume Up and Volume Down buttons to navigate through the menu.
Use those buttons to change which menu option is highlighted and once you have the ‘Wipe Cache Partition’ option highlighted, press the Power button to select it. Depending on how much data you have in the cache partition, it can take anywhere from a minute or two to 10-15 minutes to wipe the entire partition. Again, you will not lose any data from wiping the cache partition so there is no need to worry about that. Once the cache has been wiped, you can use the Volume Up and Volume Down buttons again to highlight the ‘Reboot System Now’ option and then press the Power button again to reboot into the core Android OS.
When you first reboot after wiping the cache partition, Android will have to optimize all of its applications again. So before you are taken back to the Android lock screen, you’ll have to wait a little bit while Android goes through this process. The amount of time it takes for this to happen will depend entirely on how many applications you have installed on your device.
If you run into any issues during this tutorial or if you have any questions then you should definitely leave a comment at the bottom of this guide. I might not be able to reproduce the specific issue that you are having but I am generally very good at being able to find solutions to things like this(with the power of Google).
Experiencing difficulties with your Device, check out our “How To” page on how to resolve some of these issues.



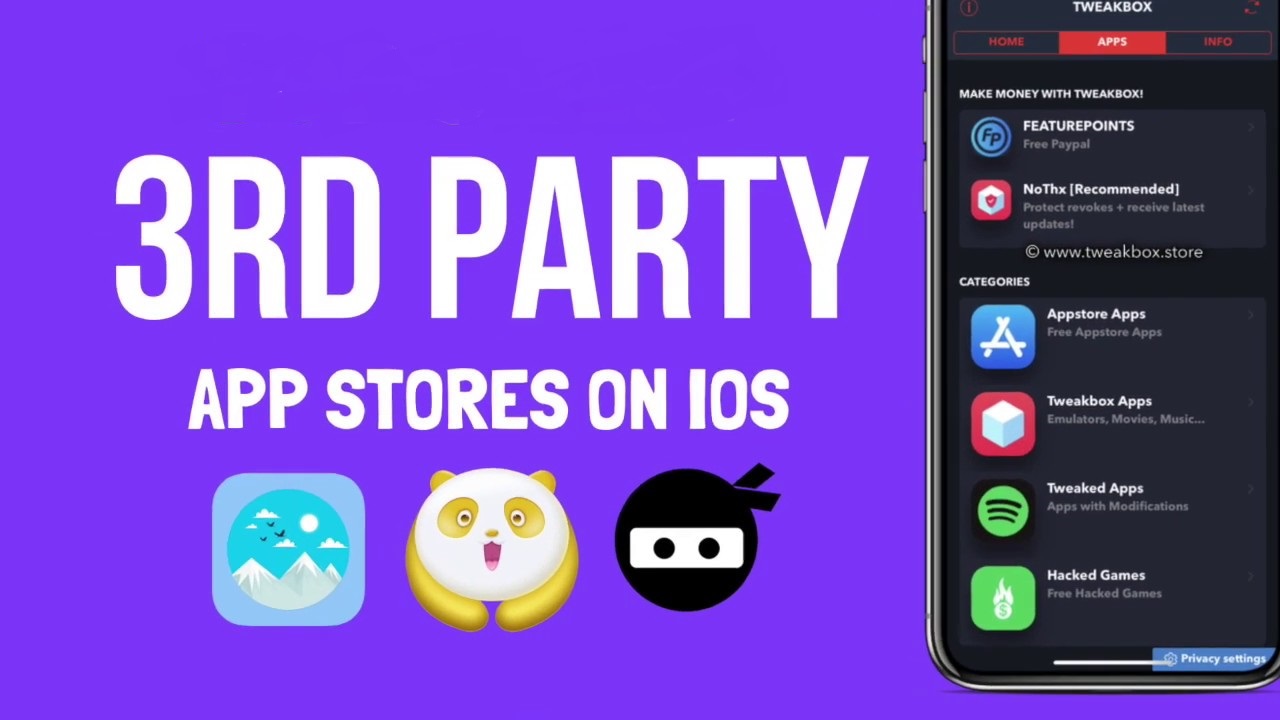


When I received a build update recently (my S6 stayed on Android version 5.0.2), it “optimized” the apps after it booted back up without me wiping the cache, however, when I wiped the cache manually per your instruction it didn’t do any optimizing as you mentioned to expect. Was there something I might have missed?
Hrmm that is strange. It is expected to see the ‘optimizing apps’ part after an update since those almost always wipe the cache partition after the update process.
If you try to wipe the cache partition again, does it still not hit the optimizing apps screen when you boot back up?
ill give it a go again one sec
yes indeed, I did the wipe cache just now and it didn’t go through any extra steps when booting up. I wait until the little android shows up and it says system updating underneath it. then it goes into the recovery menu where i go to the option to wipe.
That is strange. I wonder if that has something to do with Samsung’s Lollipop version of TouchWiz. Maybe it’s some kind of change they made
Clearing the cache usually helps with apps that are having either issues, or when your trying to download an app and it wont install properly. As described in this article http://goo.gl/mGcSBr clearing the cache should be done every now and then to make sure your galaxy s6 or galaxy s6 edge performs well.
I used tutorial above, but wiping is taking too long. It’s been running for more than 12 hours. I think it froze. Is it safe to restart phone and try it again?