If for some reason you cannot accept an OTA update on the Galaxy S7 or S7 Edge, then let me show you how to manually download and update it from a PC.
Manually applying an OTA update to the Galaxy S7 or S7 Edge can be very convenient for some. For others, it can even be required thanks to restrictions from wireless carriers like Verizon Wireless. As far convenience goes, maybe you don’t have a very fast or stable WiFi connection and you simply cannot get the full OTA update to download on your smartphone. Maybe your wireless connection is fast, but you would just rather download and apply the OTA the update from the PC because your ethernet connection is faster.
Both of these are great reasons why someone would want to go this route.
Or maybe you are like me. I have a Verizon Wireless Galaxy S7(because it was the cheapest full price option) but cannot download the OTA update from my device because I don’t have an account with Verizon. For a few days, I was worried that I would never be able to apply any of the updates and get any security patches because Verizon is the way they are(other wireless carriers aren’t like this). Then I remembered that you can download an apply an update from the PC with a piece of Samsung software called Samsung Switch. The main point of this program is for switching your personal data(contacts, photos, etc) from one device to a Samsung one.
Thankfully though, there’s a way for you to manually apply an update on the Galaxy S7 with this piece of software too and that’s what I’m going to show you today.
Galaxy S7 Manual Update
- Download and Install Samsung’s Smart Switch Software
- Launch Samsung Smart Switch
- Connect the Galaxy S7 to the PC with a USB Cable
- Unlock the Galaxy S7
- Swipe Down from the Top of the Screen on the Galaxy S7
- Tap on the ‘Connected for Charging’ Option
- Then Select the ‘Transferring Media Files’ Option
- If an Update is Available, You Should Get a Prompt to Update
- Just Click the Update Button and Let Smart Switch Update the Galaxy S7
Explanation
Depending on the amount of applications you have installed on your Galaxy S7 or S7 Edge, this process could take a long time. I only have a handful of apps installed and the entire process to me about 30 to 45 minutes. If you have hundreds of applications installed then it could take much, much longer. The process is easy though and you’ll be able to follow along with me in the video if you get stuck or come across anything that confuses you.

To start, you’ll need to download and install the Smart Switch software from Samsung. Installing this will install the USB drivers that you need in order to complete this process(thankfully). Once installed, it will drop a shortcut onto your desktop and you’ll want to launch the program to begin. With Smart Switch open, it will ask you to connect the Galaxy S7 to the PC with a USB cable. After you connect the device, nothing will happen though. This is because we need to change the USB mode to Transferring Media Files(which is the MTP option). As soon as you switch the USB mode to MTP, you’ll see Smart Switch go to the next phase.
If you have an update waiting for you, then you’ll see a pop-up box appear after you change the USB mode. It will tell you how big the update is and then you’ll see an Update button at the bottom of the box. Click this Update button and Smart Switch will begin downloading the update to your PC. Once the update has finished downloading, you’ll notice your Galaxy S7 or S7 Edge reboot into a special boot mode. Smart Switch will start uploading the update to your smartphone and then it will start to install it.
The installation is rather quick and when it is done, you will see the Galaxy S7 or S7 Edge reboot again. When the device boots back up, you’ll have to wait through the Optimizing Apps section and this is what took so long when I applied the update. This wait period will happen whether you accept the OTA update on the phone or if you manually update the Galaxy S7 like I did in the video. Give it time and it will do what it needs to. Once the optimizing part is finished, you will be rebooted right back into the core Android OS with the brand new update installed.



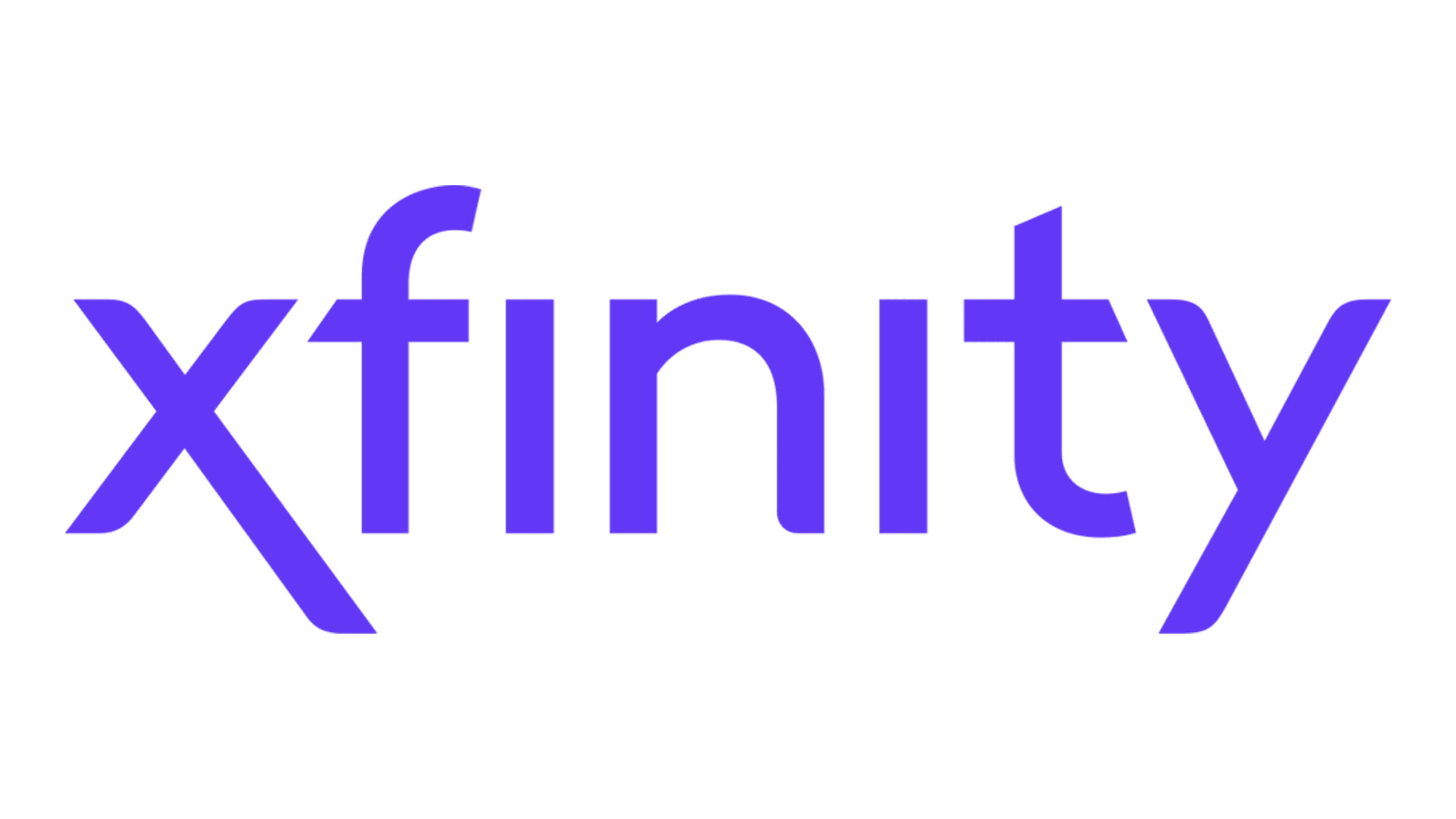

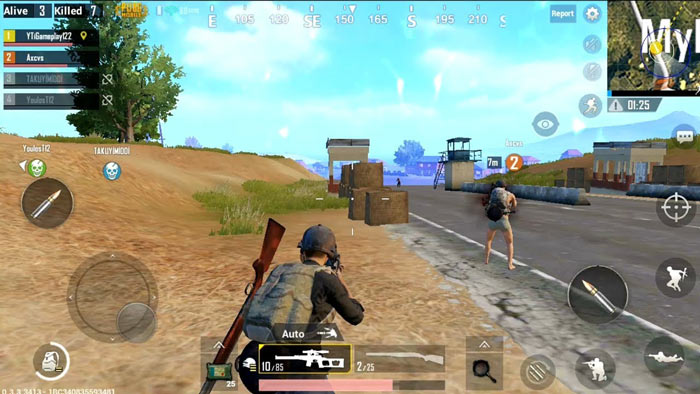
Thanks for the video man! I was worried that if I switched to a carrier other than AT&T, or T-Mobile that I would no longer receive OTA updates. Thanks again!
You’re very welcome. I was worried about security updates but it seems like Samsung has us covered 🙂
hi, why i didn’t fine an update icon when i connect my s7 verizon to smart switch in my pc? my s7 is still in android 6.01 and there is should be an update to android 7, right? can you help me? please
Worked perfect because I switched carriers also
Thanks for the feedback, I’m glad to see it is still working. I don’t understand why they do things this way since other phones will continue to receive those OTA updates no matter what SIM card you have in there.
Hello, for some reason is not working for me, my phone is still running Android 6.0.1 and my security patch is from October 2016, however, the switch program says my phone is up to date
does this work for rooted phones?
No. It may attempt to install but will fail when it detects the phone is rooted
to Update will rooted you need to flash stock firmware using ODIN… Look up how to do this on google, you should figure it out relatively quickly, especially if u were able to root.
I recently did a tutorial about this for the Note 9. . .
– https://www.androidexplained.com/galaxy-note-9-update-root/
. . .and the same will work for the Galaxy S7 and S7 Edge. Just make sure you download the firmware for your specific device.
My budget provider didn’t push updates at all. My S7 is now two versions newer and better, thanks to you!!!
That’s great to hear! It’s sad when a carrier decides to skimp on something like that. At least you got those two updates though 🙂
Hello, for some reason is not working for me, my phone is still running Android 6.0.1 and my security patch is from October 2016, however, the switch program says my phone is up to date
The only other way would be to do something like this
– https://www.androidexplained.com/galaxy-s7-unroot/
Where you manually download the firmware for your specific model of the S7, and then flash it via Odin while in Download Mode. If you select the HOME_CSC file for the CSC file that you put into Odin then you shouldn’t lose your data. Sources to manually download the firmware would be SamMobile or Updato.
When I connect my USB cable to my S7, I don’t get a “connected for charging” option. Just “charging”, which doesn’t do anything if you tap it. Is there another location where I can specify what I want the USB connection to do?
Did some researching and figured out how to fix the problem above. However, the SmartSwitch screen says my S7 is up to date. I know it’s not…I’m running 6.0, and should be on 8.0. Thoughts?
For some reasons I just watched ur steps and did it in order but after connecting my s7 edge to my pc and placing it on transfer media files it tell me my phone is up to date but I’m running version 6.0 and patch to be October 2016 and I says I’m updated with PIA (VRW)