If you need to cut down on a little of your battery usage, then let me show you what the Galaxy S7 Power Saving Mode is and how to turn it on.
Samsung’s smartphones are well known for their power saving modes. They might not be present on every single Samsung device, but they are both present in the Galaxy S7 and Galaxy S7 Edge. Today I’m going to focus on just the regular Power Saving Mode as this is the one that most people tend to use.
I’ll talk about Ultra Power Saving Mode tomorrow and while it is definitely still useful, it’s something that less people tend to use. Regular Power Saving Mode on the Galaxy S7 and S7 Edge does a number of things when you enable it.
Firstly, you’ll most likely see the screen brightness be lowered. You can go into the Quick Settings panel and increase this brightness, but the point is to save your battery life and that is what this does. The Galaxy S7 Power Saving Mode will also limit the power of the CPU and GPU so it uses less batter. This shouldn’t make it sluggish, but you could notice a difference on CPU or GPU intensive apps. You might also notice that the vibration of the device is lowered as well because again, using it at full intensity uses more of your battery.
The last thing that happens when you enable the Galaxy S7 Power Saving Mode is that features like location services and most of your background data will be restricted. Not only this, but apps that require background syncing can also be restricted until you actually launch the application.
Galaxy S7 Power Saving Mode
- Launch the Settings Application
- Scroll Down and Tap on the ‘Battery’ Option
- Tap on the ‘Power Saving Mode’ Option
- Then Toggle the Galaxy S7 Power Saving Mode On
Explanation
Enabling this feature can definitely save you battery life over the course of the day. This is especially helpful if your battery starts to run out toward the end of the day and you only need to extend it by another hour or two. However, be aware that this does limit some of the functionality of your Galaxy S7 and S7 Edge. Just like I mentioned above, some features and services are restricted. This might not be a big deal to a lot of people and some feel it is a fair trade off for the added battery life that it gives you.
There are a couple of ways the Galaxy S7 Power Saving Mode can be implemented too. By default, this feature is enabled immediately when you toggle it on. This is something you should just be aware of, but you should also know that you can adjust when it is turned on too. For example, if you want to use your device like normal, with all of the power and services enabled, you could choose to only activate Power Saving Mode at a certain battery percentage.
You don’t even need to monitor what your battery is at either since you can set this directly from the Power Saving Mode page on the Galaxy S7 and S7 Edge. There’s an option here that is set to Immediately, but if you tap it then it will let you choose to activate the feature at 5%, 15%, 20% or even 50%. Doing so will let the Galaxy S7 or S7 Edge monitor the battery itself and then automatically enable its Power Saving Mode when your battery reaches that certain level. You should know by now how much I love customization features and this gives us a lot of room to set the feature up how we want it.



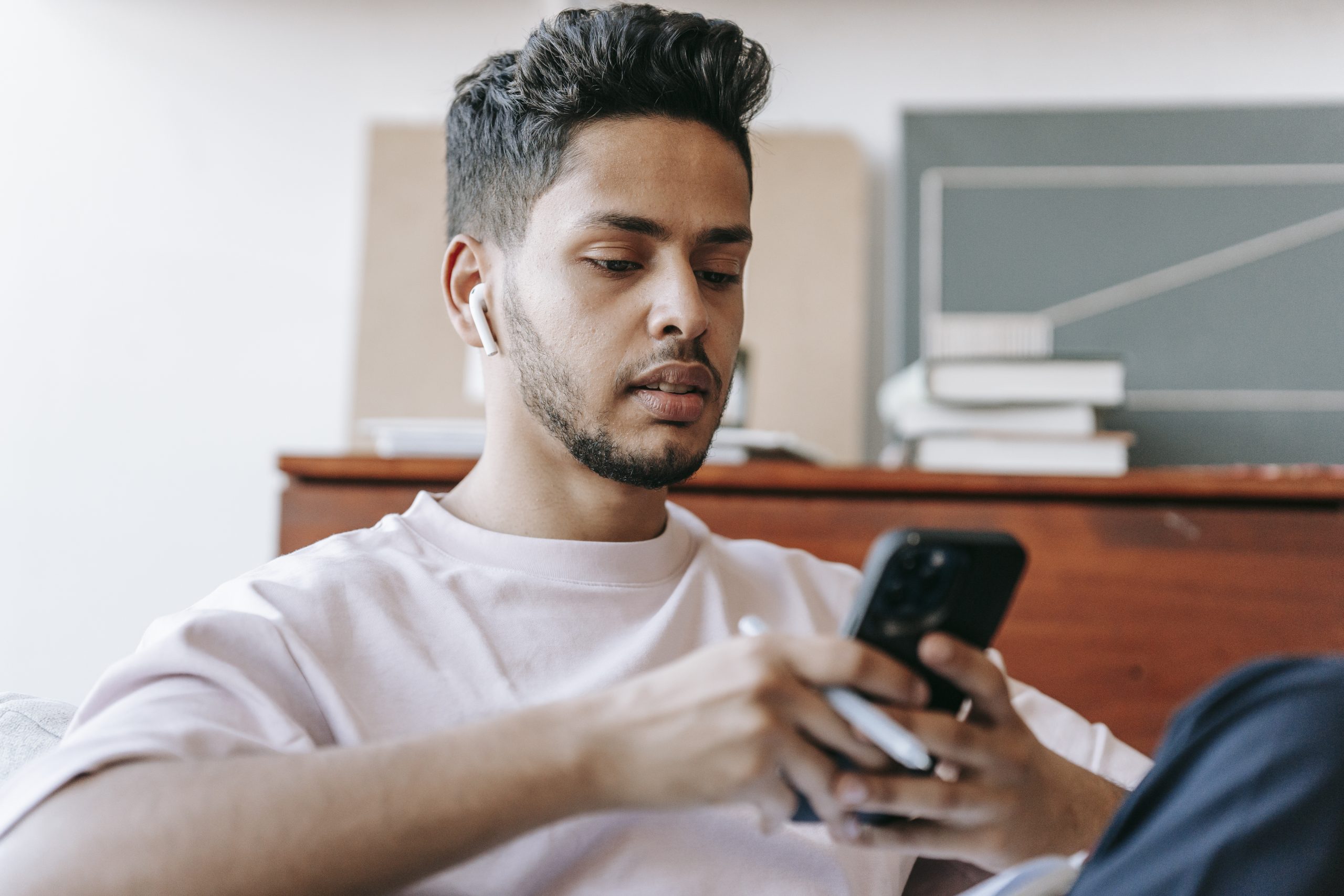
Hi , and thanks for this .. but : it seems ‘power saving mode’ is missing from my S7 Edge ! Nor is there the ‘Power Saving..” mode switch !!!
my android is now :
Android vers: 8.0.0
Samsung Experience version : 9.0
Kernel version 3.18.71
builD # : R16NW.G935VVRUACSF2