If you can unlock the bootloader of your Galaxy S8 or Galaxy S8+, then you can install TWRP by following these step by step instructions below.
Last week I showed you how to unlock the bootloader of the Galaxy S8 and Galaxy S8+ (on the global/international versions). The process is incredibly easy for this version of the device, but it’s these next steps that make things more difficult. Today, I’m going to show you how to install TWRP as the custom recovery on the SM-G950F, SM-G950FD, SM-G950X, SM-G950N, SM-G955F, SM-G955FD, SM-G955X and SM-G955N models of the S8 and S8+. Before you can begin though, you will need to have the bootloader unlocked though.
So while it is easy to unlock the bootloader than it is for most devices, it is a little more difficult to install TWRP on the Galaxy S8 and Galaxy S8+.
Nothing about it is too hard, but it does require more steps than usual and it does require these steps be done in a very specific order. I do my best to outline the process in very easy to understand steps in the guide, but if you get confused on something then be sure to watch the embedded video below.
Note – Installing TWRP on the Galaxy S8 and Galaxy S8+ means you have to format /data once you get TWRP installed. So be sure you backup as much of your data as possible before you proceed here.
Galaxy S8 Install TWRP
- Unlock the bootloader of the Galaxy S8
- Install Samsung’s USB drivers by installing Smart Switch
- Download v3.12.3 of Odin and extract the contents to the PC
- Download the latest .TAR file of TWRP (Galaxy S8 – Galaxy S8+)
- Download the no-verity .ZIP file to the PC
- Boot the Galaxy S8 into Download Mode
- Launch Odin on the PC
- Click on the AP button
- Browse to and select the TWRP .TAR file you downloaded (in Step 4)
- Connect the Galaxy S8 to the PC with a USB cable
- Click the Start button in the Odin PC program and. . .
- Press the following buttons as soon as the Galaxy S8 reboots. . .
- Power, Bixby, Volume Up
- . . .and continue holding these three buttons down through the Samsung splash screen
- Let go of these three buttons once you see TWRP splash screen
- Tap on the Keep Read Only option
- Tap on the Wipe button
- Tap the Format Data button
- Type out the word Yes and then press the blue check/Enter button on the keyboard
- Wait until the /data partition is formated
- Press the Home button
- Tap on the Reboot button
- Tap the Recovery button to reboot back into TWRP
- Tap on the Keep Read Only option again
- Copy/move the no-verity .ZIP file to the Galaxy S8 with Windows Explorer
- Tap the Install button
- Select the no-verity .ZIP file you just put on the phone
- Swipe the white arrows to the right to confirm the install
- Press the Home button
- Press the Reboot button
- Press the System button to reboot back into Android
- Wait 3-4 minutes during this boot so Android can set everything back up
Explanation
So as you can see, there are a lot of steps here but that is mainly because I simplify them as much as I can. Again, be sure to follow along with the video as that should help a lot. Go through steps 1-5 to setup and download the required files ahead of time so you’re prepared to fully install TWRP on the Galaxy S8 and Galaxy S8+. Once ready, you can boot the Galaxy S8 into Download Mode, launch Odin and then click the AP button.
This tells Odin that we’re installing something into the recovery partition. So browse and select the .TAR TWRP file that we just downloaded, but don’t click Start yet. You’ll then need to connect the Galaxy S8 to the PC with a USB cable first, and then you can click the Start button. However, as soon you click that Start button, be prepared to hold three buttons down on the Galaxy S8 or Galaxy S8+. As soon as you see the device reboot, then hold the Power, Bixby and Volume Up buttons.

Continue holding these three buttons down during the Samsung splash screen. If you’ve followed my previous guides, then you know this is how to boot the Galaxy S8 into Recovery Mode. So just continue holding these three buttons until you boot into the TWRP splash screen. From here, it’s advised to tap on the Keep Read Only button. You can install fully install it if you want, but you 100% must be sure you flash this no-verity .ZIP file afterwards.
You can always come back and tell TWRP to fully install later though (after you flash the no-verity .ZIP file) as this is what I did. So for now, tap the Keep Read Only button just to be safe, and then tap on the Wipe button. From here, tap on the Format Data button, type out the word “yes” (without quotes) and then press the blue check mark/enter button of the keyboard to confirm you want to do this. Once the format is done, press the Home button to go back to the TWRP main menu.

We need to reboot back into TWRP, so tap on the Reboot button, and then tap the Recovery button. You’ll see the Galaxy S8 or Galaxy S8+ reboot and take you right back to the TWRP screen. Again, we just want to tap on the Keep Read Only option here and that should take you to the TWRP main menu. Now, to complete finish the install of TWRP on the Galaxy S8, we need to move that no-verity .ZIP file to the phone. There are few ways to do this, but I just used Windows Explorer.
Once the file has been copied/moved to the smartphone, we can then press the Install button at the TWRP main menu. You should see the no-verity .ZIP file sitting next to the TWRP folder, so just tap on the ZIP file and then swipe the white arrows to the right to confirm the install. It shouldn’t take long and you can then tap the Home button when it’s finished. From here, tap on the Reboot button and then tap on the System button to go back into Android.

Remember though, we just formatted data so this first boot will take 3-4 minutes to complete. Let Android set everything back up and you’ll be taken back to the typical Android activation screen. Sign back into your account, restore your data if needed and then you’re done! You can always follow these instructions to boot the Galaxy S8 into Recovery Mode in order to get back into TWRP. Once there, you can make Nandroid backups, install custom ROMs, custom kernels, etc.





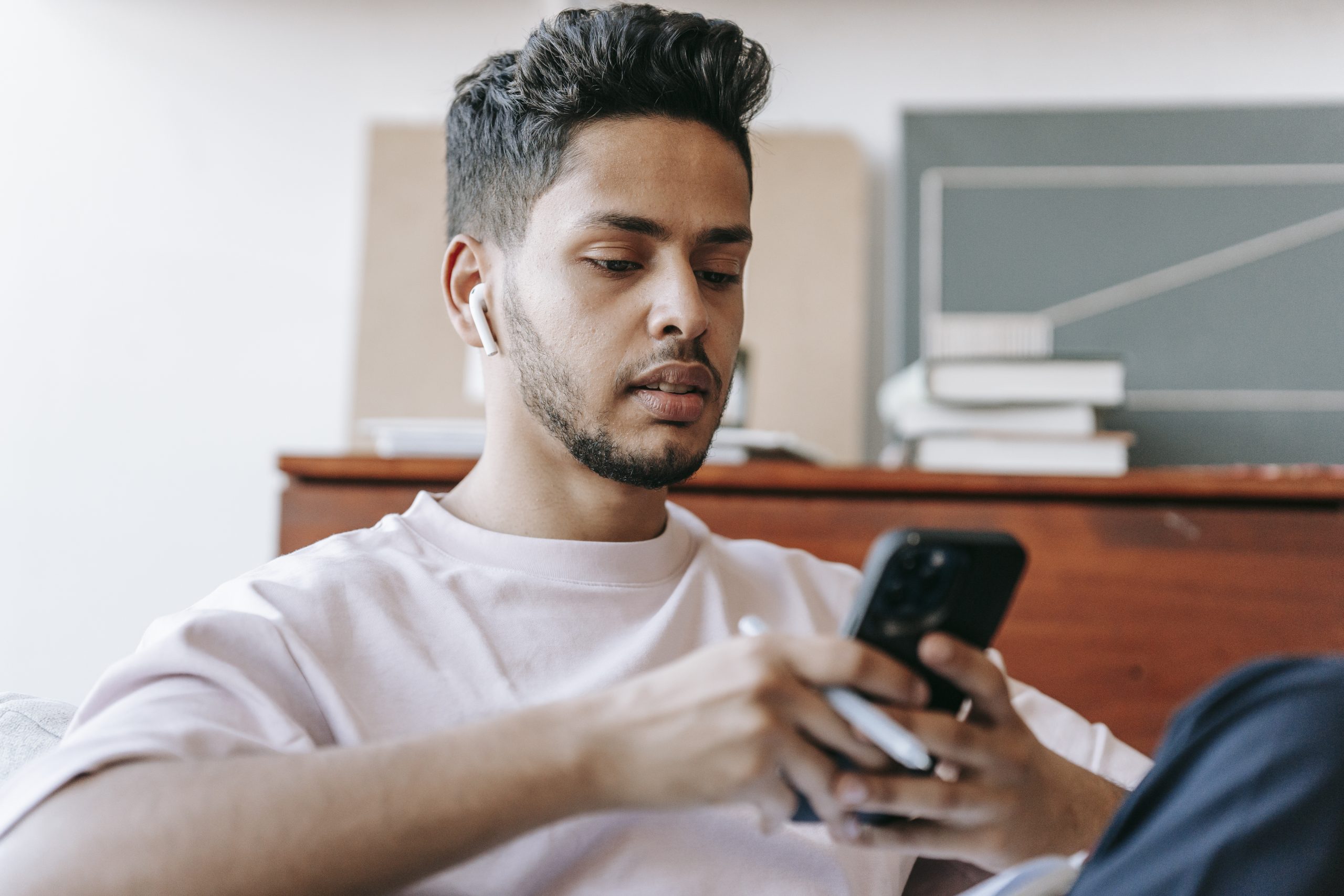
Hey this works! Yesterday i bricked my phone following max lees method and other guides over the internet and i had to download the firmware at 6 in the morning to restore my phone. Today i followed this and it worked! I also installed magisk. Thank you so much Doug (i actually disabled adblock and clicked on the ads , hope that helped lol)
Wow. Sorry to hear about the issues you were having with this previously, but I’m happy that you found me though 🙂 and glad to hear that this guide was able to get you on the right track to a working TWRP install
‘ All threads completed. (succeed 0 / failed 0)’… thats all i get. i#ve got USB debugging and oem unlock on and followed the instruction exactly like i sould… what am i doing wrong?
Do you really need to wipe and format data? Then all my data will be gone!!!
At the time I did this tutorial we had to do this because TWRP didn’t decrypt the /data partition properly. So we have to format (which disables encryption) and then continue from there.
TWRP could have been updated to decrypt the /data partition by now. I can’t test this myself (sold the phone) but you will know if it still applies when you boot into TWRP.
Help. i installed TWRP successfully and even lowded android but then I restarted and I got stuck at the Samsung logo with a red message on top that says” only official binaries are allowed to be flashed ” and then shuts down but
odin mode is available and Knox has been triggered