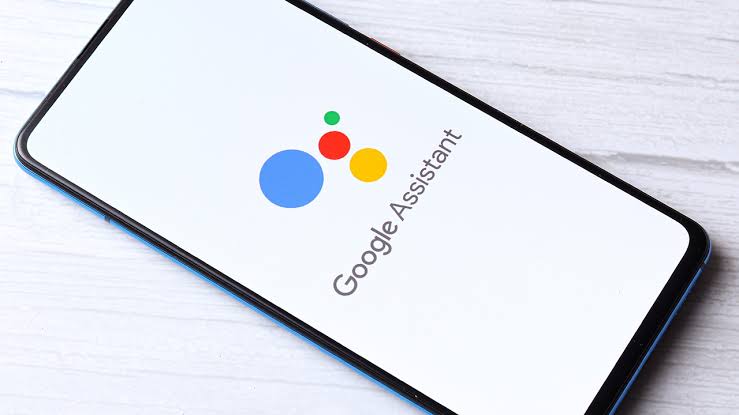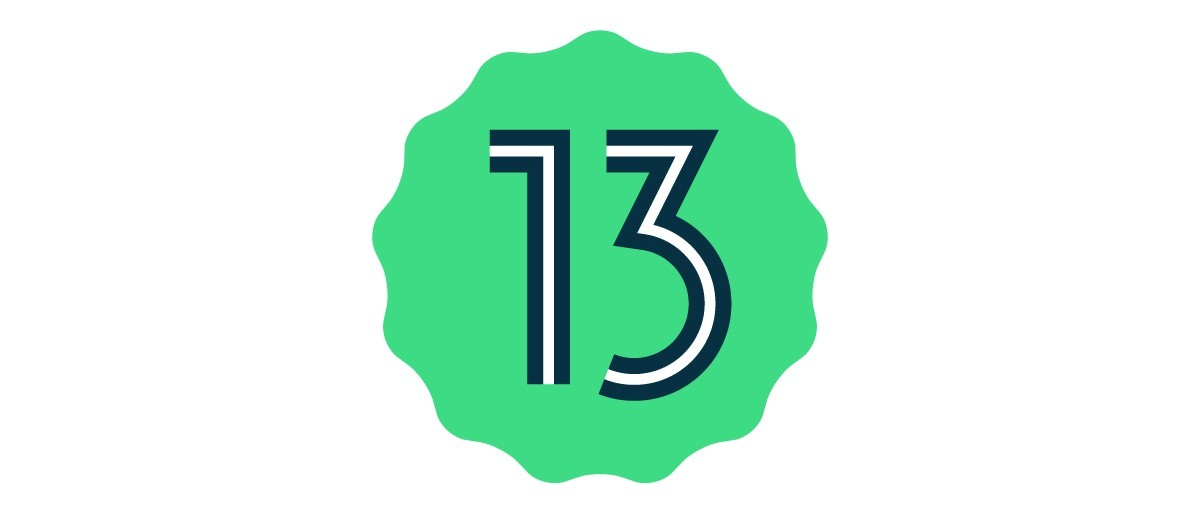If you feel the white balance of your Galaxy S8 or S8+ isn’t quite right, then you can follow these steps below to manually adjust the color temperature.
When Samsung launched the Galaxy S8 and Galaxy S8+, many were worried about the battery because of what the company had to deal with for the Galaxy Note 7. There don’t seem to be any safety issues with the new phone though, but some were seeing a red tint cast over the entire display.
This actually ended up being a pretty widespread issue so Samsung worked on a software patch in hopes that it would fix the issue for everyone.
This update has fixed a lot of issues but AMOLED panels have an inherent degree of color variance just due to how the technology is. So while Samsung can patch all the phones to help remedy the situation, some will still seem to have a color temperature that is either colder or warmer than they would like. So today I want to show you how to manually adjust the Galaxy S8 White Balance so that you can have your display looking how you want.
Galaxy S8 White Balance
- Launch the Settings application
- Scroll down and tap on the Display option
- Then tap on the Screen Mode option
- Make sure you have it set to the Adaptive Display setting
- Tap the Color Balance option at the bottom
- And adjust the Red, Green and Blue sliders until it looks right to you
Explanation
We covered a lot of the Galaxy S8 Screen Mode stuff yesterday so if you’re unfamiliar with these different screen modes then be sure to check out that article. I’m not sure why Samsung has limited the Color Balance option to only the Adaptive Display setting, but maybe it has to do with Samsung wanting to hit a certain target when it comes to color settings for the AMOLED Photo, AMOLED Cinema and Basic color modes.
Whatever the case may be, just know that you need to have it set to the Adaptive Display in order to manually adjust the Galaxy S8 White Balance. So to get there, we need to launch the Settings application and then scroll down to the Display option. Once you tap on that, you’ll then see a Screen Mode option in the top half of the screen and tapping on that will take you to the same place that I showed you in yesterday’s guide.

Again, be sure to set it to the Adaptive Display option so you can then tap on the Color Balance option that resides at the very bottom of the screen. Once you get there, you should see three different slider options to choose from. One is for the color Red, the other is for the color Green and the last is for the color Blue. These represent the three colors that individual pixels make up on smartphones. So adjusting them will change how the overall screen will look.
For example, if you feel the Galaxy S8 has a screen that’s too warm (too much pink/red), then you can adjust the red slider to the left. Alternatively, if you feel the display is too cold (too much blue), then you can move the blue slider to the left. You’ll actually see the Galaxy S8 White Balance change as you move the sliders around. So experiment with these three sliders and set it to something that you’re comfortable and happy with.
Once you’re done, go ahead and tap the Home button to go back to the Home screen so it will save your changes.