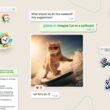If your Galaxy S9 or Galaxy S9+ has locked up and the software is frozen, then you’ll need to do a hard reboot in order to get things working again. Since we can’t just pull the battery we need to perform a two button gesture to get the phone back to working again.
No matter how much software developers work to iron out bugs, it’s virtually impossible for them to be aware of (let alone test) every single situation that can happen. The smartphones we have in our pockets may seem simple at first but the software is quite complex and is built from multiple layers of different features.
This type of complexity makes things even more challenging for software developers which can end up causing a number of bugs to surface and ruin whatever it is you’re trying to do.
These bugs can be anything from a force close to poor performance, over heating and even horrible battery life. We can troubleshoot some of these things by booting the Galaxy S9 into Safe Mode but what if we can’t even interact with the software? If the software of the Galaxy S9 or Galaxy S9+ has glitched up and nothing is responding then you’ll need to perform a hard reboot in order to get things back up and running. Most Android smartphones are able to do this by simply pressing and holding the Power button but Samsung likes to change things up.
So instead of holding down the Power button to perform a Hard Reboot on the Galaxy S9, you’ll want to follow the steps below.
How to Force a Galaxy S9 Hard Reboot
- Press and hold down the Power and Volume Down buttons for 5-10 seconds
- Continue holding these two buttons down until the the Galaxy S9 restarts
- Then let go of these two buttons and wait for the device to boot back into Android
Explanation
It really boggles my mind to see Samsung changing so many things with their devices. I’ve heard from multiple developers who have to put special exceptions bits of code into their applications simply because Samsung changed something and that caused it to not run properly on those devices. This is another area where I simply do not understand why this has been changed. Before, we would do a Hard Reboot on a Samsung (or any Android device) by pulling the battery out and then putting it back in.
As things have evolved though, most Android smartphones these days do not have a removable battery so this needed to be done a different way. For years Android has had a way to force a Hard Reboot simply by pressing and holding the Power button. After so many seconds the smartphone or tablet would shut off and then it would boot right back up into the Android operating system. However, if you try to do this on the Galaxy S9 to do a Hard Reboot then you’ll notice that it just sits there at the Power Menu.

Instead, Samsung has programed their software to require a two button gesture for this feature. In fact, it’s the same two button gesture that we use when we want to take a screenshot. So if you have never noticed that your device has locked up or the software is freezing up then press and hold the Power button and the Volume Down button at the same time. Continue holding these two buttons down to force the Galaxy S9 or Galaxy S9+ to do a hard reboot and after about 5-10 seconds it will.
If the screen is on, you’ll see this turn off for a few seconds and this is when you can let go of these buttons. The Galaxy S9 will start booting back up and you’ll go through the typical boot sequence that you normally see (splash screen, boot animation, and then the Lock Screen). You can even do this when the software has not glitched up and frozen as you can see in the video above but it will cause you to capture a screenshot during the process.