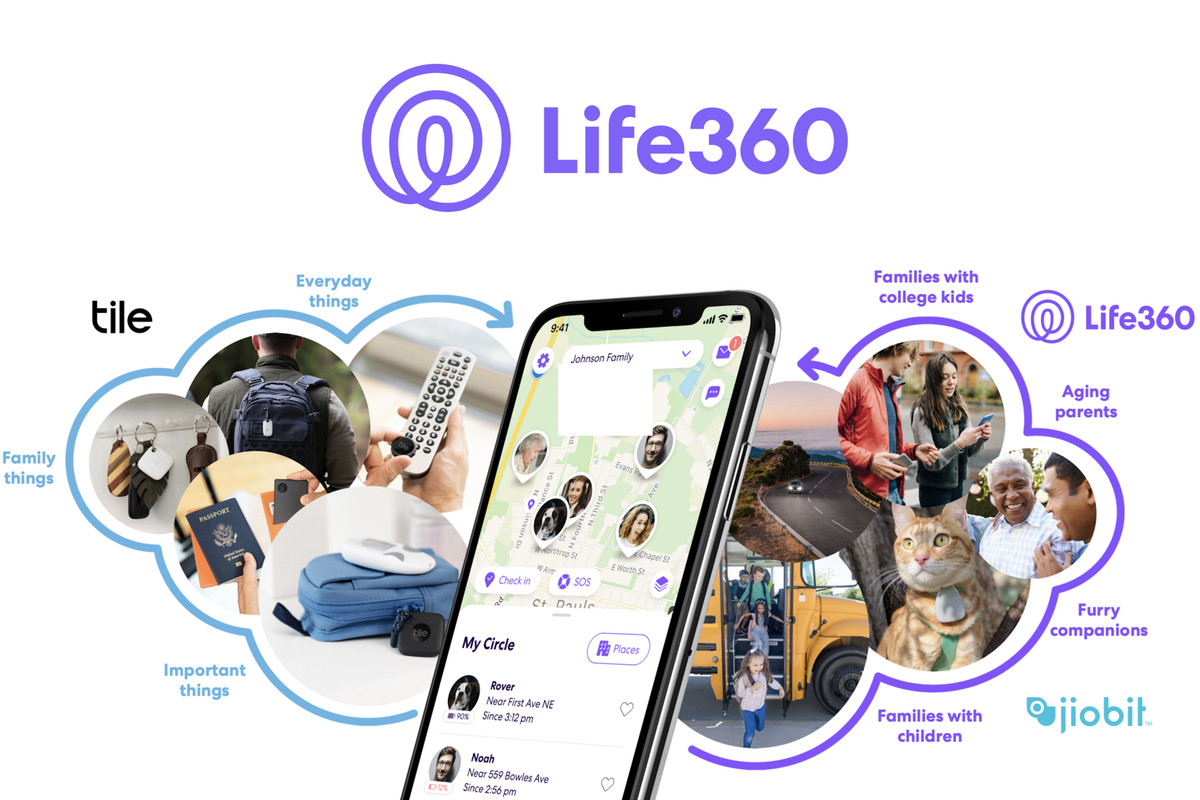Samsung built a way to hide the Galaxy S9 navigation bar but it will still appear when the keyboard is up. However, there is another way we can go about removing the navigation bar from appearing on the screen at all and it doesn’t even require root access.
Android has always had a way to disable and remove the software navigation bar with a simple edit of the build.prop file. We would just need to go into the build.prop file and find the line (or add it in there) that controls it so that we can change the value of that option from a 1 to a 0 to disable it.
This required root access but it was a great way to get rid of it completely. This Android modification allowed us to replace the traditional software navigation bar with an alternative method from the Play Store.
A popular navigation bar alternative is Pie Controls as it was something that as included in some well known custom ROMs for Android. With the introduction of the iPhone X and the latest developer preview of Android P, people are starting to see the real value of navigation gestures when compared to the traditional navigation bar. It’s not for everyone but it can completely change the user experience of those who are used to that type of navigation method. Sadly, the build.prop method stopped working for most devices but now there’s a new way and it doesn’t need root access either.
This method does have its caveats though and I’ll be discussing these in the explanation section below.
Hiding the Galaxy S9 Navigation Bar Tutorial
- Open a Command Prompt or PowerShell in the same folder as your ADB and Fastboot tools
- Connect the Galaxy S9 to the PC with a USB cable
- Type the following into the Command Prompt. . .
- adb shell wm overscan 0,0,0,-125
- . . .then press Enter on the keyboard
- Wait a few seconds for the command to be sent to the Galaxy S9
- Then watch as the Galaxy S9 Navigation Bar disappears
Explanation
So, there’s a lot of stuff that is going on here that you’ll need to be aware of. This guide isn’t actually disabling the Galaxy S9 Navigation Bar but it is hiding it. When we do this command we are actually pushing the bottom of the screen (right above the navigation bar) down past the bottom edge of the device. So for example, if you used the number -65 instead of the -125 that is shown above, then you’ll only be pushing half of the navigation bar away and the top half will still be visible.
This also means that the value of -125 will be different if you have changed the Display Size feature to make UI elements bigger or smaller. You’ll just want to know that the -125 value can be changed to anything else and it’s something that I actually recommend you to experiment with. You can always replace that last number value of -125 (or anything else you put in there) with a fourth 0 (zero) and it will reset everything and display the Galaxy S9 navigation bar again.

Most of the work in this guide is done by just setting up ADB and Fastboot tools on your computer. With that done, you will want to enable USB debugging mode access from the Developer Options menu. Then, we need to connect the Galaxy S9 or Galaxy S9+ to the PC with a USB cable and then start the ADB service on the computer. That will display a prompt on the Galaxy S9 asking if we want to grant this computer USB debugging mode access and we want to allow that as well.
Without this, we can’t execute any ADB shell commands from the Command Prompt and that makes the rest of this guide useless. Also, remember that if you have changed the Display Size (labeled Screen Zoom on the Galaxy S9 and Galaxy S9+) then the -125 overscan value listed above may not work perfectly for you. Again, feel free to experiment with this value until it’s set to something you are comfortable with. I recommend bringing up the keyboard application and then adjusting this value until you get it just right.
Another thing to make note of is that since we are pushing down the bottom of the screen past the point where we can see the Galaxy S9 navigation bar, some gesture navigation applications may not work properly. I know I had some trouble with the regular Pie Controls application I used and after some searching I found that this gesture control application worked how I wanted it to. There are a lot of navigation gesture applications in the Play Store though so find one you like and configure it until it works with this setup.