With the release of iOS 14, Apple introduced a range of exciting features that have transformed the iPhone experience. From customizable home screen widgets to enhanced privacy controls, iOS 14 offers a host of hidden gems that can significantly improve your device’s performance. In this comprehensive guide, we’ll walk you through some of the most valuable hidden iOS 14 features and show you how to enable them. Whether you’re a seasoned iPhone user or new to the Apple ecosystem, these features will empower you to make the most of your device.
Change Your Default Mail and Web Browser
One of the most highly anticipated features of iOS 14 is the ability to change your default mail and web browser apps. In previous versions of iOS, Apple’s Mail and Safari apps were the default options, but now you can customize this according to your preferences. This feature allows you to choose apps like Google Chrome, Microsoft Edge, Outlook, or Gmail as your default browser or mail client.
To change your default mail and web browser apps in iOS 14, follow these simple steps:
- Open the Settings app on your iPhone.
- Scroll down and tap on the app you want to change, such as Mail or Safari.
- Tap on the “Default Mail App” or “Default Browser App” option.
- Select your desired app from the list of available options.
It’s important to note that app developers need to update their apps to enable them to be set as default apps in iOS 14. Currently, Google Chrome, Microsoft Edge, Gmail, and Outlook have been updated to support this feature.
Remove App Home Screen
iOS 14 introduces an app gallery, similar to the app drawer found on Android devices. This feature allows you to remove home screen pages and access all your apps directly from the app gallery, making it easier to organize and navigate through your apps.
To remove home screen pages and access the app gallery:
- Long-press on an empty space on any home screen page.
- Tap on the “Edit Home Screen” option that appears.
- At the bottom of the screen, tap on the three dots above the dock.
- You will see all the pages of your home screen.
- Tap on the tick mark below the page you want to hide.
By hiding unnecessary home screen pages, you can achieve a cleaner and more efficient home screen layout, while still having easy access to all your apps through the app gallery.
Emoji Search Option in the Keyboard
Finding the perfect emoji to express yourself is now easier than ever with the emoji search option in the iOS 14 keyboard. This feature allows you to search for specific emojis using keywords, making it faster and more convenient to find the emoji you’re looking for.
To use the emoji search option in the iOS 14 keyboard:
- Open any app that requires the use of the keyboard, such as Messages or Notes.
- Tap on the emoji icon on the keyboard to access the emoji picker.
- At the top of the emoji picker, you’ll find a search bar.
- Enter a keyword related to the emoji you want to use.
- The emoji picker will filter and display relevant emojis based on your search.
Say goodbye to scrolling through countless emoji categories – with the emoji search option, you can find the perfect emoji in no time.
Hide Photos from the Album
iOS 14 introduces a new feature that allows you to hide specific photos and videos from your gallery. While previous versions of iOS offered a hidden folder for such content, iOS 14 takes it a step further by allowing you to hide the hidden folder itself. This means that not only are the hidden photos and videos protected, but the hidden folder is also concealed from view.
To hide the hidden album folder in iOS 14:
- Open the Settings app on your iPhone.
- Scroll down and tap on “Photos.”
- In the Photos settings, turn off the toggle for “Hidden Album.”
Once you’ve done this, any photos or videos you hide will be moved to the hidden folder, which will now be completely hidden from view. This provides an extra layer of privacy and ensures that your hidden content remains truly concealed.
Back Tap Gestures
One of the most innovative accessibility features introduced in iOS 14 is the ability to initiate system actions by tapping on the back of your iPhone. This feature, known as Back Tap, allows you to assign specific actions to double or triple taps on the back of your device. You can customize these actions to suit your needs, whether it’s opening Siri, taking a screenshot, or triggering any other supported action.
To enable Back Tap gestures in iOS 14:
- Open the Settings app on your iPhone.
- Scroll down and tap on “Accessibility.”
- Select “Touch” from the Accessibility settings.
- Scroll down and tap on the “Back Tap” option.
- Choose either “Double Tap” or “Triple Tap” to assign an action.
- Select the action you want to associate with the tap gesture.
With Back Tap gestures, you can perform actions quickly and conveniently without navigating through menus or using physical buttons, enhancing the accessibility and ease of use of your iPhone.
Additional Hidden iOS 14 Features
In addition to the features mentioned above, iOS 14 offers a variety of other hidden gems that can enhance your iPhone experience. Here are a few more features worth exploring:
App Library
iOS 14 introduces the App Library, which automatically organizes your apps into categories, making it easier to find and access them. To access the App Library, simply swipe to the rightmost page of your home screen.
Compact Call Interface
Incoming calls in iOS 14 no longer take up the entire screen, allowing you to continue using your device without interruption. Calls are displayed as a small banner at the top of the screen, giving you the option to answer or dismiss them.
Picture-in-Picture Mode
iOS 14 introduces Picture-in-Picture mode, which allows you to continue watching videos or using FaceTime while using other apps. To activate Picture-in-Picture, simply swipe up from the bottom of the screen while watching a video or during a FaceTime call.
App Clips
App Clips provide a lightweight version of apps that allow you to quickly access specific features or functionalities without downloading the full app. App Clips can be accessed through QR codes, NFC tags, or links, providing a seamless and convenient way to interact with apps.
Privacy Enhancements
iOS 14 includes several privacy enhancements, such as more detailed app permissions and indicators that show when an app is using your device’s microphone or camera. You also have greater control over location sharing, with the option to share only approximate location instead of precise coordinates.
Conclusion
iOS 14 is packed with hidden features that can unlock the full potential of your iPhone. From customizing your default mail and web browser apps to utilizing Back Tap gestures and accessing the new App Library, these features empower you to personalize your device and enhance your productivity. By exploring the hidden iOS 14 features mentioned in this guide, you can take your iPhone experience to the next level and make the most of what Apple’s latest operating system has to offer. So go ahead, dive into the settings, and uncover the hidden treasures of iOS 14!
Experiencing difficulties with your Device, check out our “How To” page on how to resolve some of these issues.



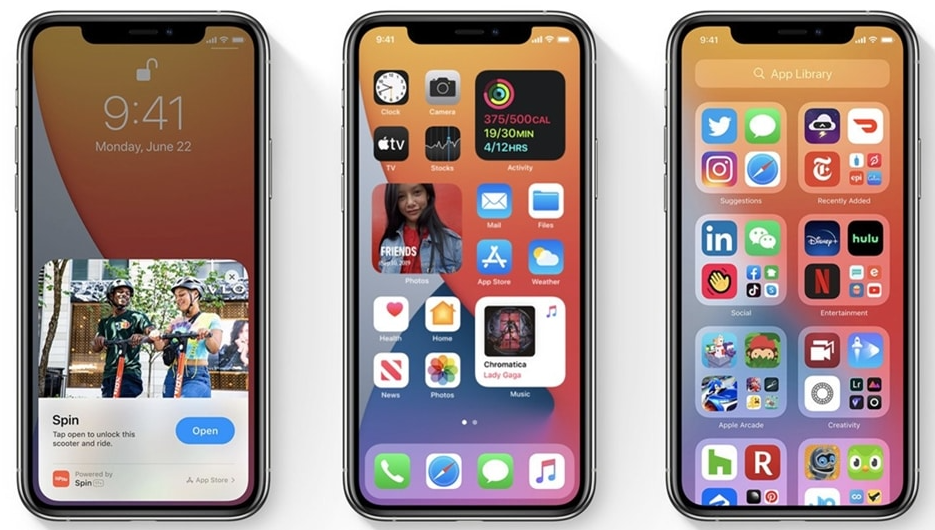



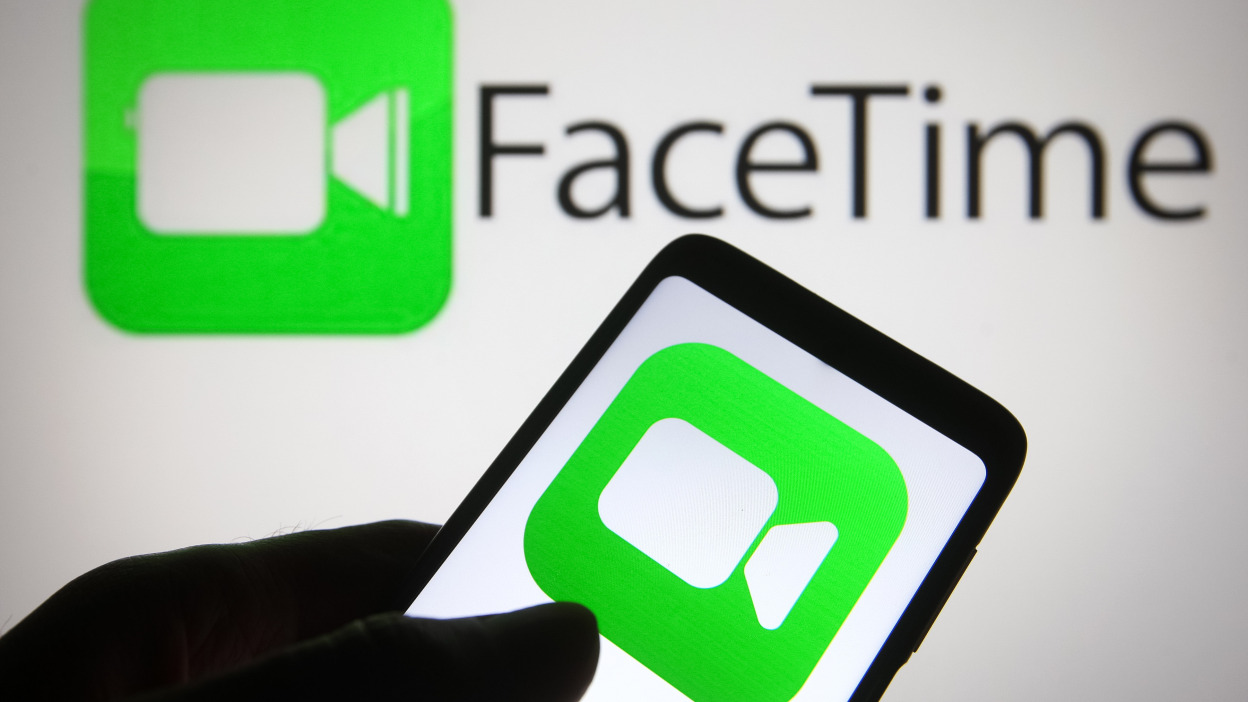

2 comments