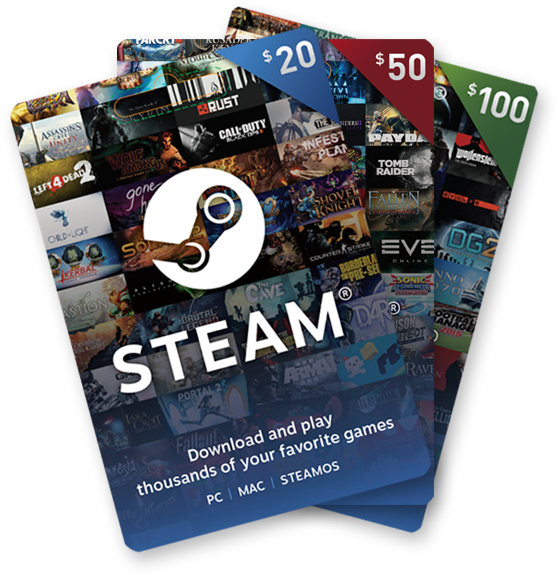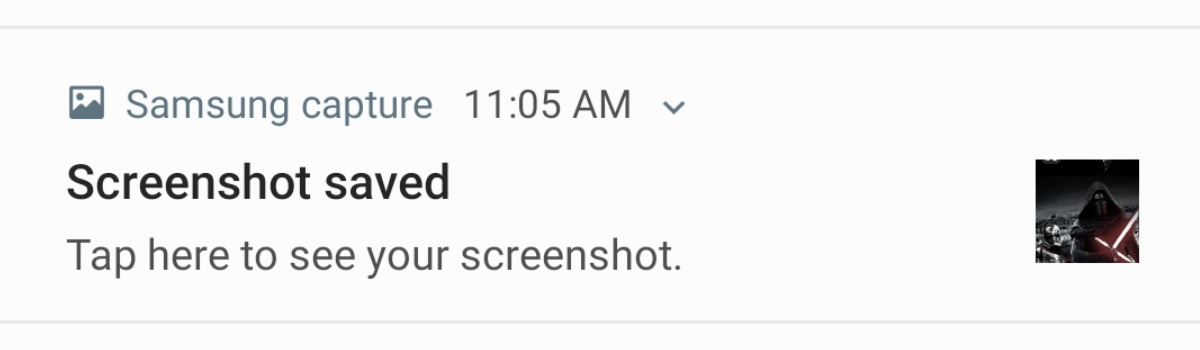If you own an Apple Studio Display, it’s important to keep the firmware up to date. Firmware updates can provide bug fixes, improve performance, and even add new features to your display. In this guide, we’ll walk you through the process of checking the firmware version of your Studio Display and how to update it if necessary.
Why Firmware Updates Matter
Unlike traditional computer monitors and displays, Apple’s 27-inch 5K Studio Display is unique. It comes with its own dedicated A13 processor, the same chip used in the iPhone 11, and runs a full version of iOS. This allows Apple to issue firmware updates for the display, providing low-level control for its hardware.
Firmware updates can address issues with audio output, webcam processing, and even visual quality. By regularly updating your Studio Display’s firmware, you can ensure that it performs optimally and takes advantage of any improvements or new features released by Apple.
Checking the Firmware Version
Before updating the firmware on your Apple Studio Display, it’s important to check the current version. This will allow you to determine if an update is available and necessary. Follow the steps below to check the firmware version:
- Click on the Apple symbol in the menu bar of your Mac.
- Select “About This Mac” from the dropdown menu.
- In the window that appears, click on “System Report.”
- Scroll down and click on “Graphics/Displays.”
- Look for the “Studio Display” section and find the “Display Firmware Version” listed next to it.
By following these steps, you can easily identify the firmware version of your Studio Display.
Updating the Firmware
If you have determined that an update is available for your Apple Studio Display, you can proceed with the firmware update process. Here’s how you can update the firmware:
- Click on the Apple symbol in the menu bar of your Mac.
- Select “System Preferences” from the dropdown menu.
- In the System Preferences window, click on “Software Update.”
- If an update is available for your Studio Display, click on “Update Now” to start the download.
- Once the update has been fully downloaded, you will receive a notification in the top-right corner of your screen. Click on “Restart” to initiate the installation process.
- During the installation, it’s important not to unplug the display. The screen may go blank or an ellipsis icon may appear, but this is normal. Allow the update to finish.
- After the update is complete, your Studio Display will restart, and you can resume using it as usual.
Remember to save any work and ensure that your display is connected to your Mac throughout the update process.
Additional Information
It’s worth noting that firmware updates for the Apple Studio Display are not as common as those for other devices. However, it’s still important to check for updates periodically to ensure that your display is running the latest firmware version. Keeping your Studio Display up to date can help address any potential issues and ensure optimal performance.
If you encounter any difficulties during the firmware update process or have any questions about your Studio Display, it’s recommended to reach out to Apple Support for assistance. They can provide further guidance and troubleshooting steps specific to your device.
Conclusion
Regularly checking and updating the firmware of your Apple Studio Display is crucial for maintaining optimal performance and potentially accessing new features or bug fixes. By following the simple steps outlined in this guide, you can easily check the firmware version of your display and update it if necessary. Keeping your Studio Display up to date ensures a seamless user experience and maximizes the potential of your device.
Remember to regularly check for firmware updates and stay informed about the latest releases from Apple. By doing so, you can enjoy the best possible performance from your Apple Studio Display.