As an iPhone user, it’s essential to stay on top of your messages and notifications. Whether it’s text messages, voicemails, or other forms of communication, knowing how many new messages you have is crucial for staying connected. In this guide, we’ll explore different methods to check how many new messages you have on your iPhone. From marking conversations as unread to enabling badges, we’ll cover it all. So let’s dive in and discover the various ways to keep track of your messages.
Method 1: Marking Conversations as Unread
If you’re short on time and need to come back to a conversation later, marking it as unread is a convenient option. Here’s how you can do it:
- Open the Messages app on your iPhone.
- In the Messages list, you have two options to mark a conversation as unread:
- Swipe right on the conversation you want to mark as unread.
- Drag right and tap on the “Mark as Unread” option.
Tip: You can mark several messages as unread simultaneously. To do this, tap on “Edit” or the ellipsis icon, select the conversations you want to mark as unread, and then tap on “Unread” in the bottom-left corner.
Method 2: Enabling Badges for Messages App
If you prefer a visual indicator to know the number of unread messages, enabling badges can be a useful option. This feature displays a red circle with the count of unread messages on the Messages app icon. Follow these steps to enable badges:
- Tap on the “Settings” app on your iPhone.
- Scroll down and select “Notifications.”
- Locate and tap on “Messages” from the list of apps.
- Look for the “Badge App Icon” option and toggle it to “ON” position.
Once enabled, you will see a red circle with the number of unread messages on the Messages app icon.
Note: These instructions are based on iPhones running iOS 6.1 and later. The steps may vary slightly on different versions of iOS.
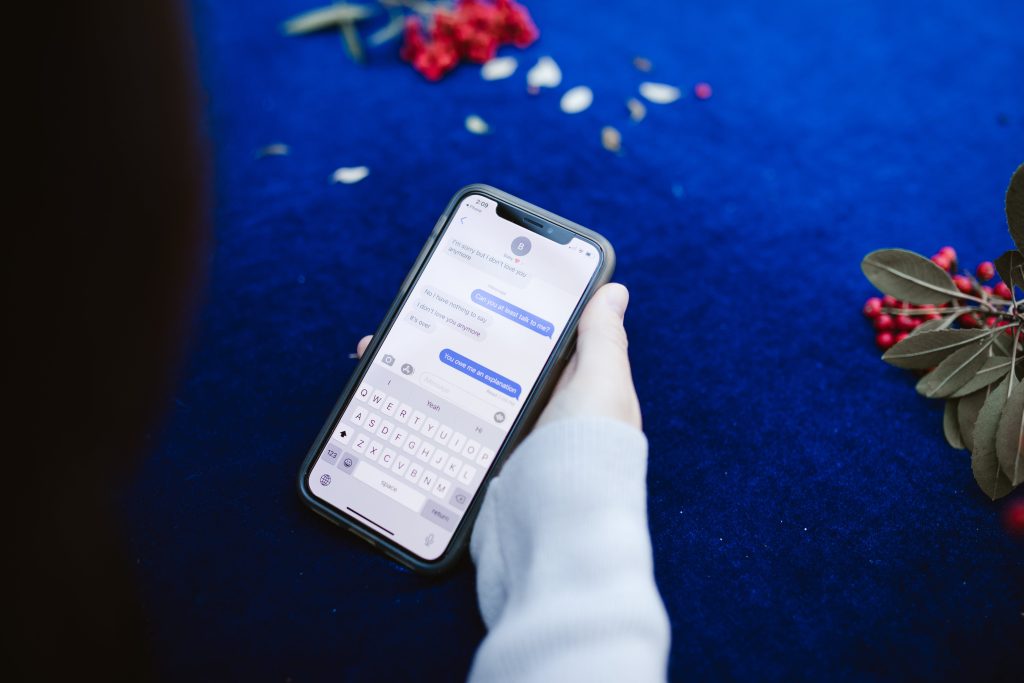 Method 3: Checking Messages App Icon
Method 3: Checking Messages App Icon
If you’re new to the iPhone interface, it’s natural to wonder how many messages you have and where to find them. Checking the Messages app icon is an easy way to see the number of new text messages. Here’s how you can do it:
- Click the “Home” button on your iPhone to wake it up from sleep mode.
- Swipe across the screen to unlock your phone. If you have a password, enter it at this time.
- You will now be on your home screen, also known as the springboard.
- Locate the “Messages” icon on your springboard. It’s the application you use for sending and receiving text messages.
- Look for a red circle in the upper right-hand corner of the Messages app icon. The number within the circle represents the count of new text messages you have.
Method 4: Checking Voicemail Messages
In addition to text messages, your iPhone also serves as a communication device for voice calls and video calls. If you’re wondering how to check your voicemail messages, follow these steps:
- Tap on the “Phone” icon on your iPhone’s home screen.
- The “Phone” application will open, and at the bottom of the screen, you’ll find the “Voicemail” icon.
- Look for a red circle with a number in the upper right-hand corner of the Voicemail icon. This number represents the count of new voicemail messages you have.
By following these steps, you can easily keep track of your voicemail messages on your iPhone.
Additional Tips for Managing Messages on iPhone
Now that you know how to check the number of new messages on your iPhone let’s explore some additional tips for managing your messages effectively:
1. Clearing Unread Messages
If you’ve marked a conversation as unread and want to clear it, swipe left on the conversation in the Messages list, and tap on the “Mark as Read” option. This will remove the unread status from the conversation.
2. Managing Notifications
To customize how you receive notifications for new messages, go to “Settings” > “Notifications” > “Messages.” Here, you can choose the alert style, sounds, and other notification settings according to your preferences.
3. Organizing Conversations
To keep your messages organized, you can create folders or groups within the Messages app. By tapping on the “Edit” or ellipsis icon, you can select multiple conversations and move them to a specific folder or group.
4. Utilizing Siri
If you prefer a hands-free approach, you can ask Siri about your unread messages. Simply activate Siri by saying “Hey Siri” or pressing the side button, and then ask, “Do I have any new messages?” Siri will provide you with the information you need.
5. Third-Party Messaging Apps
While the default Messages app on your iPhone is powerful, there are also third-party messaging apps available on the App Store. These apps offer additional features and customization options to enhance your messaging experience.
Conclusion
Staying informed about your messages is essential for seamless communication on your iPhone. Whether you choose to mark conversations as unread, enable badges, or simply check the app icons, these methods ensure you never miss an important message. Additionally, managing notifications, organizing conversations, and utilizing Siri can further enhance your messaging experience. So, make the most of your iPhone’s messaging capabilities and stay connected effortlessly.
Remember, exploring third-party messaging apps can provide you with even more features and options to enhance your messaging experience. So, feel free to explore the App Store and find the perfect messaging app that suits your needs and preferences.
Disclaimer: The information provided in this article is based on iPhones running iOS 6.1 and later. The instructions may vary slightly on different versions of iOS.





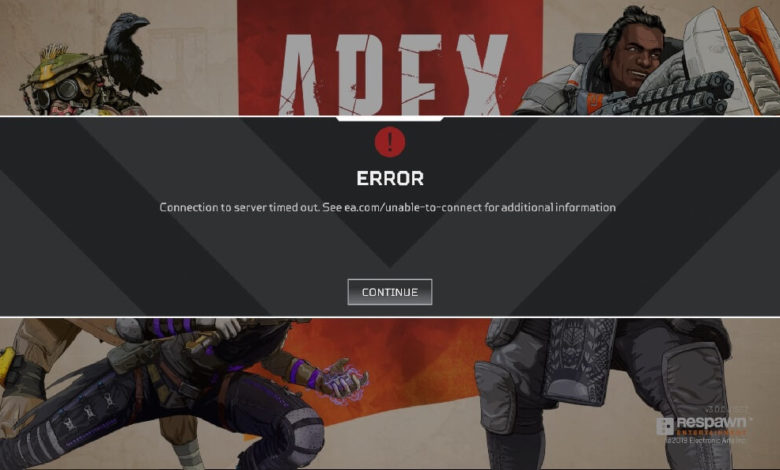
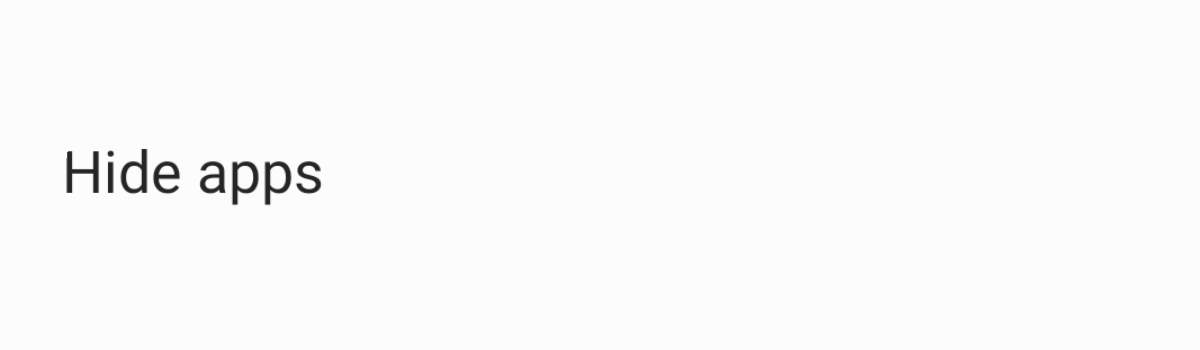
No it does not. It displays how many NEW or Unread messages you have. Not the total. OK so article is over a year old but since 2007 it has always displayed the unread number of texts or number of missed calls in red or number of unread emails in red with their associated icons.
Noted. Article has been updated as of OCT 25, 2023.