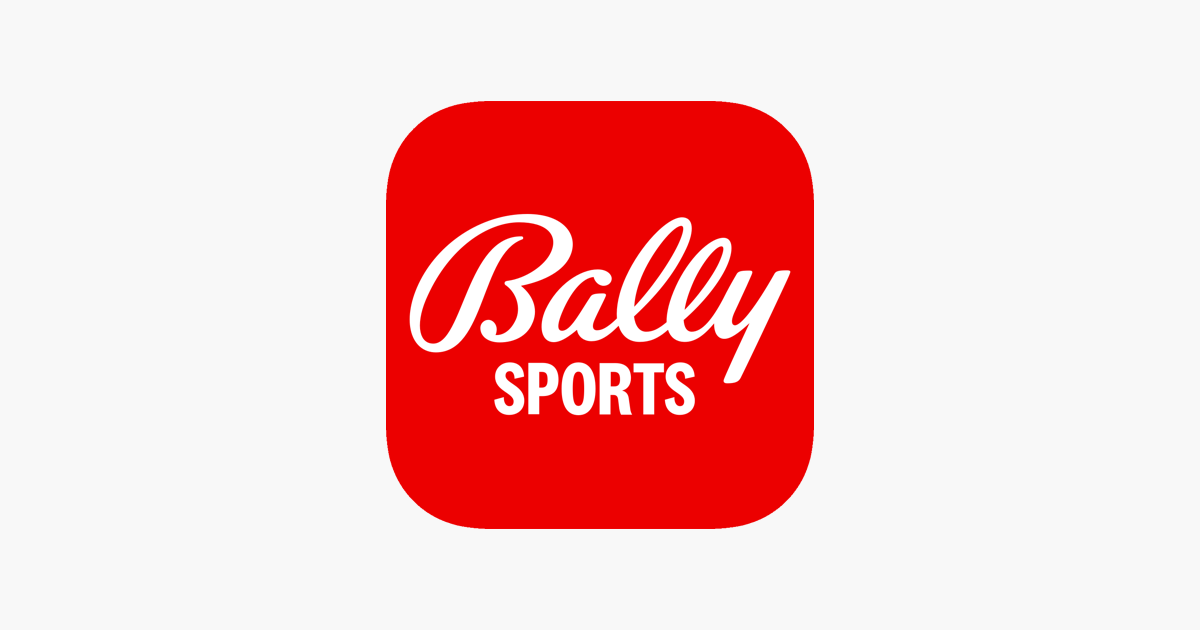In today’s tech-driven world, smartphones and tablets have become an integral part of our lives. We rely on these devices for various tasks, from staying connected with loved ones to managing our daily schedules. However, over time, these devices can become sluggish and slow down due to the accumulation of temporary cache files. If you own a Samsung Galaxy Tab S5E and are experiencing performance issues, clearing the cache can help optimize your device and improve its speed. In this comprehensive guide, we will walk you through the step-by-step process of clearing the cache on your Samsung Galaxy Tab S5E.
Before we dive into the process of clearing the cache, let’s first understand what cache is and how it affects your device’s performance. When you use apps or visit websites on your tablet, temporary files are stored in the cache. These files include images, scripts, and other data that help the app or website load faster the next time you access it. While cache files are beneficial for faster loading times, they can accumulate over time and take up valuable storage space on your device. This can result in decreased performance, slow app launches, and even app crashes.
Benefits of Clearing Cache on Samsung Galaxy Tab S5E
Clearing the cache on your Samsung Galaxy Tab S5E can provide several benefits, including:
- Improved Performance: Clearing the cache removes unnecessary files, freeing up storage space and allowing your device to run more efficiently.
- Faster App Launches: By clearing the cache, you can speed up the launch time of frequently used apps, enhancing your overall user experience.
- Smoother Browsing: Clearing the cache can improve your browsing experience by eliminating any cached data that could cause slow page loading or display issues.
- Reduced App Crashes: Outdated or corrupted cache files can lead to app crashes. Clearing the cache helps resolve these issues and ensures smoother app functionality.
- Optimized Storage: By clearing the cache, you can reclaim storage space on your device, allowing you to install new apps, download files, and capture more photos and videos.
Now that we understand the importance of clearing the cache let’s move on to the step-by-step process of doing so on your Samsung Galaxy Tab S5E.
Step 1: Access the Settings Menu
To begin, you need to access the Settings menu on your Samsung Galaxy Tab S5E. Follow these steps:
- Locate the Settings app on your device’s home screen or app drawer and tap on it.
- The Settings menu will open, providing you with various options to customize your device’s settings.
Step 2: Navigate to the Apps Section
Once you’re in the Settings menu, you need to navigate to the Apps section. Here’s how:
- Scroll down the Settings menu until you find the Apps option. Tap on it to proceed.
Step 3: Select the App to Clear Cache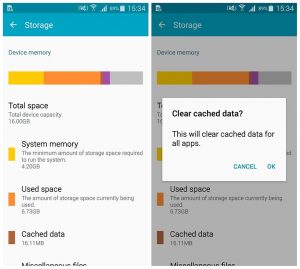
In the Apps section, you will see a list of all the apps installed on your Samsung Galaxy Tab S5E. Choose the app for which you want to clear the cache. Follow these steps:
- Scroll through the list of apps and find the specific app you wish to clear the cache for.
- Tap on the app to open its settings.
Step 4: Access the Storage Settings
Once you’ve selected the app, you need to access its storage settings to clear the cache. Here’s what you need to do:
- Within the app’s settings, you will see various options. Look for the Storage or Storage and Cache option and tap on it.
Step 5: Clear the Cache
Now that you’re in the storage settings for the app, you can proceed to clear the cache. Follow these steps:
- Within the storage settings, you will see an option to Clear Cache. Tap on this option to initiate the cache clearing process.
- A confirmation prompt may appear, asking if you want to clear the cache. Confirm your selection by tapping on OK or Clear.
Step 6: Repeat the Process for Other Apps (Optional)
If you have multiple apps on your Samsung Galaxy Tab S5E that you suspect might be causing performance issues, you can repeat the process outlined above for each app individually. Clearing the cache for multiple apps can help optimize your device’s overall performance.
Additional Tips for Optimal Performance
In addition to clearing the cache, there are a few other steps you can take to ensure optimal performance on your Samsung Galaxy Tab S5E. Consider implementing the following tips:
- Regularly Update Apps: Keeping your apps up to date ensures you have the latest bug fixes and performance improvements.
- Manage Storage: Regularly review your device’s storage and delete unnecessary files, such as old photos, videos, or unused apps.
- Restart Your Device: Restarting your device periodically can help clear temporary files and refresh system processes, improving overall performance.
- Use a Reliable Antivirus App: Installing a reputable antivirus app can help protect your device from malware, which can negatively impact performance.
- Limit Background Processes: Minimize the number of apps running in the background to free up system resources and improve performance.
- Factory Reset (Last Resort): If all else fails and you’re still experiencing significant performance issues, you can consider performing a factory reset on your Samsung Galaxy Tab S5E. However, keep in mind that this will erase all data on your device, so make sure to back up your important files before proceeding.
By following these tips and regularly clearing the cache on your Samsung Galaxy Tab S5E, you can ensure that your device runs smoothly and efficiently, enhancing your overall user experience.
Conclusion
Clearing the cache on your Samsung Galaxy Tab S5E is a simple yet effective way to optimize your device’s performance. By following the step-by-step process outlined in this guide, you can clear the cache for individual apps and enjoy a faster, more responsive tablet. Additionally, implementing the additional tips provided will help you maintain optimal performance over time. Remember to regularly update your apps, manage your device’s storage, and take advantage of other performance-enhancing measures. By doing so, you’ll ensure that your Samsung Galaxy Tab S5E continues to deliver a seamless and enjoyable user experience.