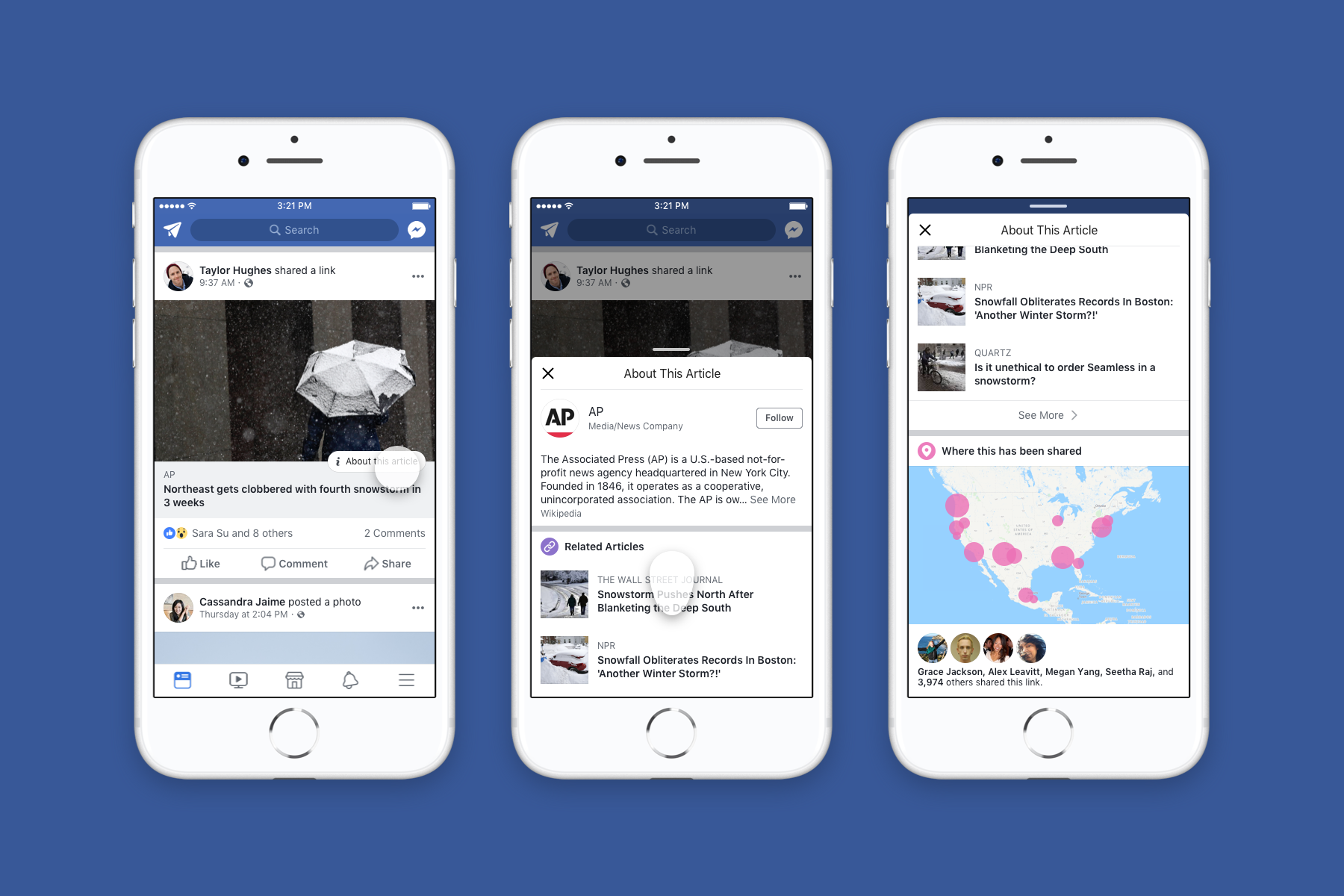In today’s digital age, messaging apps have become an integral part of our daily lives. Facebook Messenger, with its vast user base, offers a convenient platform for people to connect and share photos with friends and family. However, there may be instances when you want to delete shared photos from Facebook Messenger to maintain privacy or remove content that was accidentally shared. In this comprehensive guide, we will walk you through the step-by-step process of deleting shared photos on Facebook Messenger from both your side and the recipient’s side.
The Need to Delete Shared Photos on Facebook Messenger
Sharing photos on Facebook Messenger is commonplace, but there are situations where you may want to delete them. Perhaps you shared sensitive or confidential information that you no longer want the other person to have access to. Or maybe you accidentally sent a photo to the wrong person and want to rectify the mistake. Deleting shared photos ensures that the content is removed from both your conversation history and the recipient’s inbox, providing you with peace of mind and control over your shared content.
Deleting Facebook Messages from Both Sides
Deleting Facebook messages from both sides is a straightforward process that can be done within a specific timeframe. To delete a message or photo from both your conversation history and the recipient’s inbox, follow these steps:
- Open the Facebook Messenger app on your device.
- Navigate to the conversation that contains the shared photo you want to delete.
- Tap and hold the specific photo until a menu appears.
- Select the “Unsend” option from the menu.
- Choose “Unsend for Everyone” to delete the photo from both sides.
- A tombstone icon will appear in the message thread, indicating that the photo has been successfully unsent.
It’s important to note that you can only delete a message or photo from both sides within 10 minutes of sending it. After this time frame, the unsending feature is no longer available, and the photo will remain in the recipient’s inbox.
Permanently Deleting Shared Photos in Facebook Messenger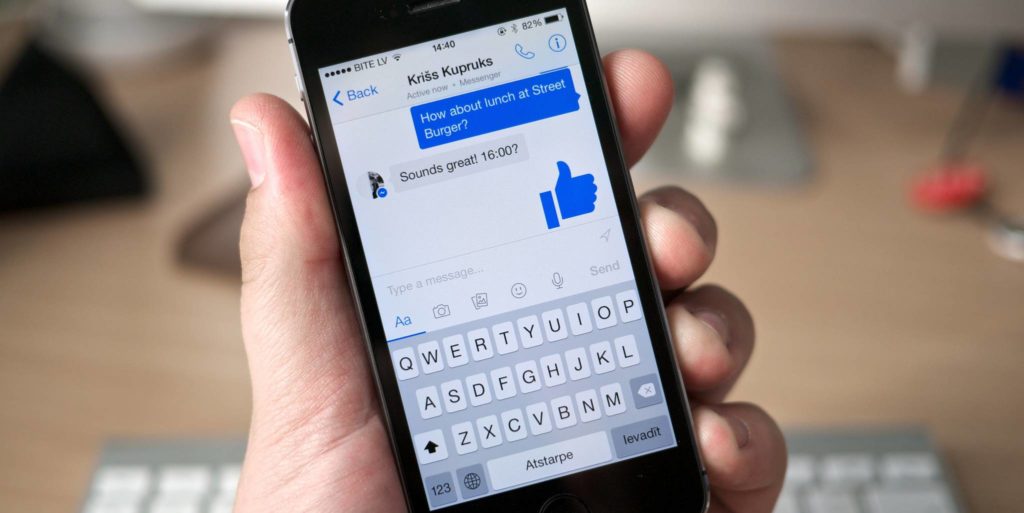
While the unsending feature allows you to delete shared photos from both sides within a specific time frame, permanently deleting shared photos requires a different approach. Here are several methods you can use to permanently delete shared photos in Facebook Messenger:
Option 1: Uninstall and Reinstall the Facebook Messenger App
One simple method to delete shared photos is by uninstalling the Facebook Messenger app from your device and then reinstalling it. This process removes all photos and content associated with the app, including shared photos. Follow these steps:
- Uninstall the Facebook Messenger app from your device.
- Wait for a few minutes.
- Reinstall the Facebook Messenger app.
- Upon reinstalling, you’ll notice that all shared photos have been deleted.
Keep in mind that this method will delete all other conversations and content within the app, so make sure to back up any important information before proceeding.
Option 2: Create a New Group Chat
If you want to delete shared photos between you and a friend in a group chat without involving a third party, you can create a new group chat with the same participants and then ask the third party to leave the chat. This will prioritize the new chat thread over the previous one, effectively removing all shared photos and content. Follow these steps:
- Create a new group chat with the same participants as the previous chat.
- Request the third party to leave the chat.
- The new chat thread will replace the previous one, deleting all shared photos and content.
This method ensures that the shared photos are permanently deleted without the need to involve additional individuals.
Option 3: Manually Delete Shared Photos from Messenger Photos
If you want to delete shared photos manually, you can do so by accessing the Messenger Photos folder on your device. Follow these steps:
- Open the settings of your phone.
- Navigate to the storage settings.
- Locate the Messenger Photos folder.
- Within the Messenger Photos folder, you’ll find the shared photos.
- Select and delete the photos you wish to remove.
By manually deleting the shared photos from the Messenger Photos folder, you can ensure that all traces of the content are permanently removed from your device.
Option 4: Remove Facebook Messenger Account from Android Device
For Android users, an alternative method to delete shared photos is by removing the Facebook Messenger account from your device. Follow these steps:
- Go to the settings of your device.
- Find and click on the “Accounts” option.
- Locate and click on “Messenger” from the list of accounts.
- Tap the top-right button and select “Remove Account.”
By removing the Messenger account from your Android device, you can effectively delete shared photos and content associated with the account.
Option 5: Clear Cache and Data for Facebook Messenger App
If you want to delete shared photos from Facebook Messenger by clearing cache and data, follow these steps:
- Go to the settings of your device.
- Find and click on “Apps” or “Applications.”
- Locate and click on “Facebook Messenger” from the list of installed apps.
- Select the “Storage” option.
- Click on “Clear Cache” and “Clear Data.”
Clearing the cache and data for the Facebook Messenger app will remove temporary files and reset the app, effectively deleting shared photos and other content.
Additional Tips and Considerations
When deleting shared photos on Facebook Messenger, it’s important to keep the following tips and considerations in mind:
Act within the time frame: Remember that you can only delete messages and photos from both sides within 10 minutes of sending them. After this time frame, the unsending feature is no longer available.
Check app version: Ensure that you have the latest version of the Facebook Messenger app installed on your device to access all available features, including the unsending feature.
Verify deletion status: After deleting a message or photo, check the conversation thread to confirm that the content has been successfully removed. If the content is still visible, try deleting it again.
Inform the recipient: Deleting shared photos from your side does not automatically delete them from the recipient’s device. If necessary, communicate with the recipient and ask them to delete the content.
Backup important photos: Before deleting shared photos, make sure to back up any important or sentimental photos to avoid losing them permanently.
Conclusion
In conclusion, deleting shared photos on Facebook Messenger is a simple yet crucial step in maintaining privacy and controlling the content you share. By following the step-by-step methods outlined in this guide, you can confidently delete shared photos from both your side and the recipient’s side, ensuring that your conversations remain private and secure.
Experiencing difficulties with your Device, check out our “How To” page on how to resolve some of these issues.