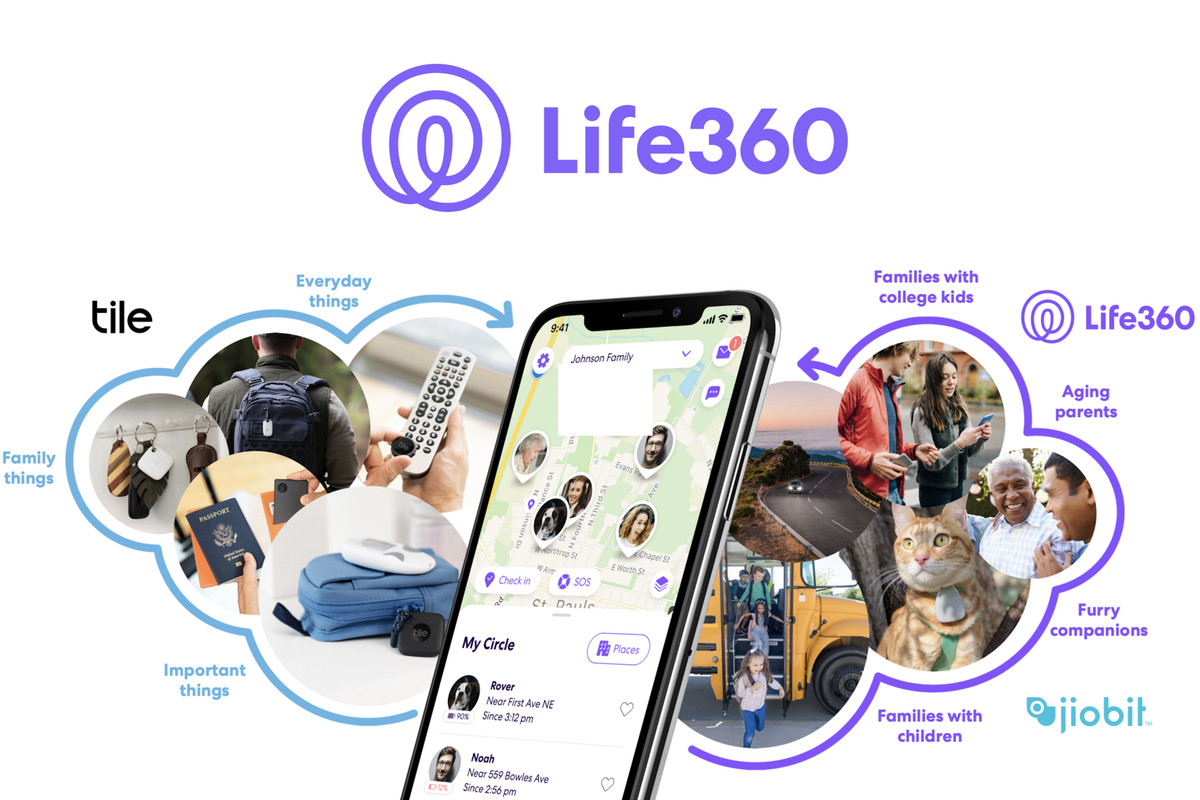In the world of operating systems, Microsoft’s Windows has been a dominant force for decades. With each new release, users eagerly anticipate the latest features and improvements. However, not every Windows user is thrilled with the newest iteration, and some may prefer to stick with a previous version. If you find yourself in this situation, you’ll be glad to know that downgrading from Windows 11 to Windows 10 is possible. In this comprehensive guide, we’ll walk you through the process, step by step.
Why Downgrade?
Before we dive into the downgrade process, let’s briefly discuss why you might want to consider reverting from Windows 11 to Windows 10. Windows 11 introduces a fresh interface, enhanced performance, and new features, but it may not align with everyone’s preferences or meet specific compatibility requirements. Some users may encounter software or hardware compatibility issues, while others simply prefer the familiarity and stability of Windows 10. Whatever your reasons, downgrading is a viable option.
How to Revert Within 10 Days
If you recently upgraded to Windows 11 and have second thoughts within 10 days, reverting back to Windows 10 is relatively straightforward. Microsoft provides a built-in recovery option that allows you to roll back to your previous operating system without the need for external installation media. Follow the steps below to perform the downgrade:
- Open the Settings app by pressing the Windows key and i simultaneously or by clicking the Start button and selecting Settings from the menu.
- In the Settings window, click on Windows Update in the sidebar.
- Next, select Update history. Scroll down until you find Recovery options and click on it.
- Within the Recovery section, you’ll see the option to Go back to your previous version of Windows. Click on it.
- Microsoft may ask you why you’re downgrading. Select the most appropriate reason from the provided options or input your own explanation. This feedback helps Microsoft improve their operating system. Click Next to proceed.
- If prompted to check for updates, you can choose No, thanks. This step is optional but recommended to ensure a smoother experience.
- Continue clicking Next on the subsequent screens until you reach the Go back to Windows 10 button. Click it to initiate the downgrade process.
The duration of the downgrade process will vary depending on your computer’s speed. On average, it should take less than an hour. Your computer may restart multiple times during the process, but once completed, you’ll find yourself back on the familiar Windows 10 desktop.
How to Downgrade After 10 Days
If more than 10 days have passed since you upgraded to Windows 11, the built-in recovery option will no longer be available. However, fear not, as you can still downgrade to Windows 10 through a clean install. This process involves downloading the Windows 10 installation media from Microsoft’s official website and creating a bootable USB drive. Here’s a step-by-step guide to help you through the process:
- Visit Microsoft’s official website and navigate to the Windows 10 download page.
- Scroll down until you find the Create Windows 10 installation media option. Click on it to download the Media Creation Tool.
- Run the Media Creation Tool installer and follow the on-screen prompts to create a bootable Windows 10 installation media using a USB flash drive. Ensure that the USB drive has a capacity of at least 8GB and doesn’t contain any important files, as it will be formatted during the process.
- Once you have the bootable USB drive ready, go to Settings > System > Recovery. Under the Advanced startup section, click on Restart now.
- Your computer will restart and boot into the Windows 11 recovery menu. Select Use A Device and choose your USB drive. Tap the spacebar when prompted to boot from the USB drive and initiate the Windows Setup process.
- Follow the on-screen instructions to install Windows 10. When prompted for a product key, select I Don’t Have A Product Key. Choose the edition (Home or Pro) that matches your previous installation of Windows 10.
- Complete the installation process by clicking Next on the subsequent screens. Your computer will restart multiple times, and Windows 10 will be installed.
After the installation is complete, you’ll need to install the latest updates and download any necessary drivers from your computer manufacturer’s website. Remember to back up your important files before proceeding with the downgrade to ensure you don’t lose any data.
Frequently Asked Questions
Can I Upgrade from Windows 11 to Windows 10?
Yes, it is possible to downgrade from Windows 11 to Windows 10. However, the process differs depending on the duration since the upgrade. If it’s within 10 days, you can use the built-in recovery option. Beyond that timeframe, a clean install is required.
Will I Need a Product Key to Downgrade to Windows 10?
No, you don’t need a separate product key to downgrade from Windows 11 to Windows 10. If your copy of Windows 11 was properly activated, the same activation will carry over to Windows 10.
How Do I Upgrade to Windows 11?
To upgrade from Windows 10 to Windows 11, navigate to the Settings app and select Windows Update. Choose Check for Updates, and if the Windows 11 update is available, follow the prompts to download and install it.
How Long Does the Downgrade Process Take?
The duration of the downgrade process can vary based on the speed of your computer and the method used. Reverting within 10 days using the built-in recovery option typically takes less than an hour. A clean install after 10 days can take longer, depending on your computer’s specifications.
Can I Revert Back to Windows 11 After Downgrading to Windows 10?
Yes, if you have successfully downgraded to Windows 10, you can still choose to upgrade back to Windows 11 in the future. Your Windows 11 license will be associated with your hardware, allowing you to switch between the two operating systems as desired.
Conclusion
Downgrading from Windows 11 to Windows 10 is a viable option if you find yourself unsatisfied with the new features or facing compatibility issues. Whether it’s within 10 days or beyond, you can follow the steps outlined in this guide to successfully revert to Windows 10. Remember to back up your files and ensure a smooth transition by installing the latest updates and necessary drivers. With this comprehensive guide, you’ll be able to navigate the downgrade process with ease and regain the familiarity of Windows 10.
Experiencing difficulties with your Device, check out our “How To” page on how to resolve some of these issues.