Are you a movie enthusiast looking for a convenient way to stream your favorite movies and TV shows on your Android phone? Look no further than Showbox, a popular app that provides access to a vast library of high-quality content. In this comprehensive guide, we will walk you through the step-by-step process of downloading and installing Showbox on your Android device, ensuring that you can enjoy seamless entertainment on the go.
Showbox is a popular streaming app that allows users to access a vast collection of movies and TV shows on their Android devices. With its user-friendly interface and regularly updated content, Showbox has become a go-to choice for movie enthusiasts worldwide. However, as Showbox is not available on the Google Play Store, users need to follow a specific process to download and install the app on their Android phones.
In this guide, we will provide you with detailed instructions and tips to help you successfully download Showbox on your Android device. We will start by enabling unknown sources on your phone, which allows you to install apps from sources other than the Google Play Store. Then, we will guide you through the process of downloading the Showbox APK file and installing it on your Android phone. Finally, we will address common issues and provide troubleshooting tips to ensure a smooth experience with Showbox.
Enabling Unknown Sources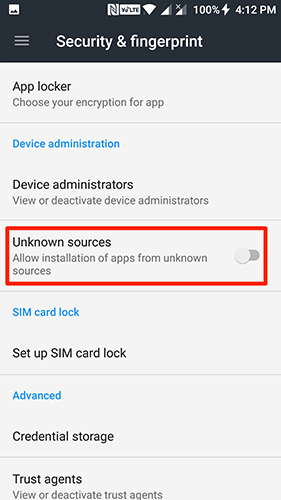
Before you can download and install Showbox on your Android phone, you need to enable the “Unknown Sources” option in your device’s settings. This allows you to install apps from sources other than the official app stores. Here’s how you can do it:
- Open the Settings app on your Android phone. You can find the Settings app on your home screen or in the app drawer.
- Scroll down and tap on “Security” or “Privacy,” depending on your device.
- Look for the “Unknown Sources” option and toggle it on. You may see a warning message about the potential risks of installing apps from unknown sources. Read the warning and tap “OK” to proceed.
By enabling the “Unknown Sources” option, you are taking responsibility for the apps you install outside the official app stores. Be cautious and only download apps from trusted sources to protect your device and personal information.
Downloading the Showbox APK File
After enabling the “Unknown Sources” option, you are ready to download the Showbox APK file. The APK file is the installation package for Android apps. Here’s how you can download the Showbox APK file:
- Open a web browser on your Android device, such as Google Chrome or Mozilla Firefox.
- In the address bar, type in the URL to access the Showbox download page. You can find a reliable source for the APK file by searching for “Showbox APK download” in your preferred search engine.
- Once you have found a trusted source, navigate to the Showbox download page.
- Look for the “Download” button or link on the page. Tap on it to start the download process.
- After the download is complete, you will receive a notification. Tap on the notification to open the downloaded file.
It’s important to note that the availability of the Showbox APK file may vary, as it is not officially hosted on the Google Play Store. Always ensure that you download the APK file from a trusted source to avoid any potential security risks.
Installing Showbox on Your Android Phone
Now that you have downloaded the Showbox APK file, you can proceed with the installation process. Here’s how you can install Showbox on your Android phone:
- When you open the downloaded Showbox APK file, you may see a warning message stating that the installation is blocked. Tap on the “Settings” button in the warning message to proceed.
- In the “Settings” menu, toggle on the “Allow from this source” option. This allows your device to install apps from the source of the Showbox APK file.
- Tap the back button to return to the installation screen. You should now see a “Install” button. Tap on it to begin the installation process.
- Wait for the installation to complete. This may take a few moments.
- Once the installation is finished, you will see an “Open” button. Tap on it to launch Showbox on your Android phone.
Congratulations! You have successfully installed Showbox on your Android phone. You can now enjoy a wide range of movies and TV shows right at your fingertips.
Common Issues and Troubleshooting
While the process of downloading and installing Showbox is relatively straightforward, you may encounter some common issues along the way. Here are a few troubleshooting tips to help you overcome these issues:
“App not installed” error: If you receive an “App not installed” error during the installation process, try clearing the cache and data of the package installer app on your device. You can do this by going to Settings > Apps > Package Installer > Storage > Clear cache/Clear data.
“Parse error” message: If you encounter a “Parse error” message, it means that the APK file you downloaded is incompatible with your Android version. Make sure you have downloaded the correct version of the APK file for your device.
“Connection error” or “Server error” in the app: Showbox relies on internet connectivity to stream content. If you encounter connection or server errors, check your internet connection and try again. You can also try clearing the cache and data of the Showbox app in Settings > Apps > Showbox > Storage > Clear cache/Clear data.
“No stream available” message: Sometimes, certain movies or TV shows may not have available streams. Try searching for other titles or checking back at a later time.
If you continue to experience issues with Showbox, it’s recommended to visit online forums and communities dedicated to Showbox users. These platforms often provide valuable insights, tips, and solutions to common problems.
Frequently Asked Questions
Is Showbox legal?
Showbox operates in a legal gray area. While the app itself does not host any copyrighted content, it allows users to access and stream copyrighted material. Streaming copyrighted content without proper authorization may infringe on copyright laws in your country. It’s essential to understand the legal implications and risks before using Showbox or any similar streaming app.
Is Showbox available for iOS devices?
No, Showbox is not officially available for iOS devices. The app is primarily designed for Android devices. However, there are alternative streaming apps available for iOS users, such as Popcorn Time and MovieBox.
Can I download movies and TV shows from Showbox?
Yes, Showbox allows you to download movies and TV shows for offline viewing. Simply select the content you want to download and choose the download option within the app.
How often is Showbox updated with new content?
Showbox is regularly updated with new movies and TV shows. The frequency of updates may vary, but you can expect a wide range of content to be available on the app.
Can I use Showbox on my smart TV or streaming device?
Showbox is primarily designed for Android devices, but you may be able to use it on certain smart TVs or streaming devices that support Android apps. However, the compatibility may vary depending on the device and its operating system.
Conclusion
In conclusion, Showbox is a popular app that allows you to stream a vast collection of movies and TV shows on your Android phone. By following the step-by-step instructions provided in this guide, you can easily download and install Showbox on your device. Remember to enable unknown sources in your device settings, download the Showbox APK file from a trusted source, and follow the installation process. If you encounter any issues, refer to the troubleshooting tips provided or seek assistance from online communities. Enjoy your favorite movies and TV shows with Showbox on your Android phone!
Experiencing difficulties with your Device, check out our “How To” page on how to resolve some of these issues.



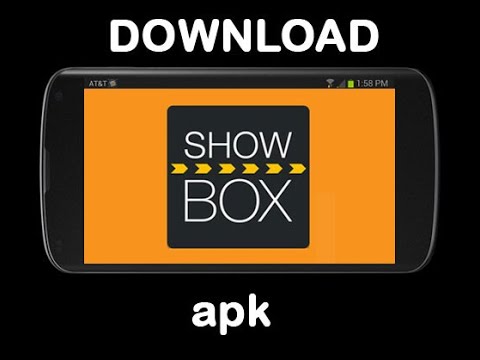
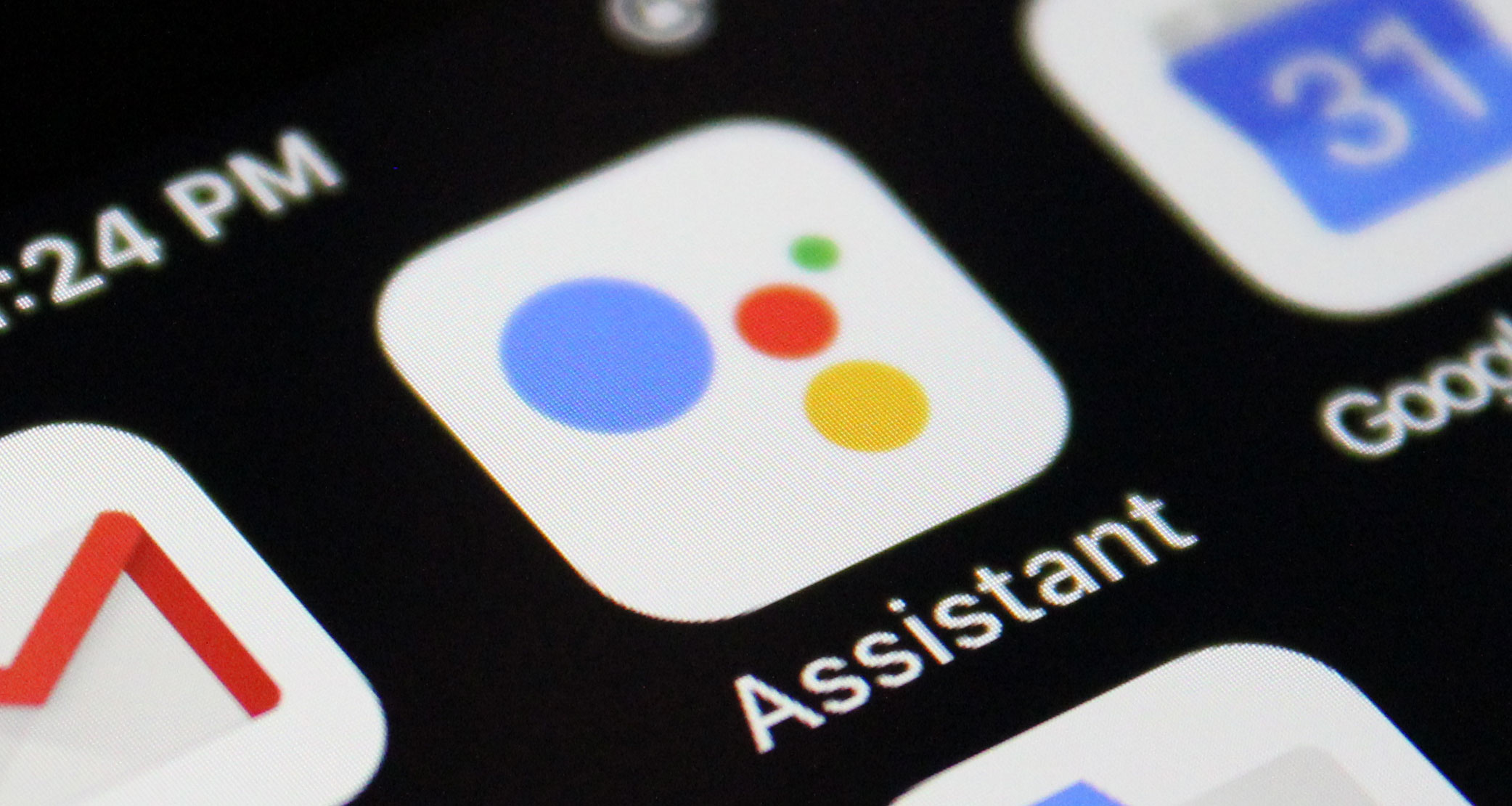
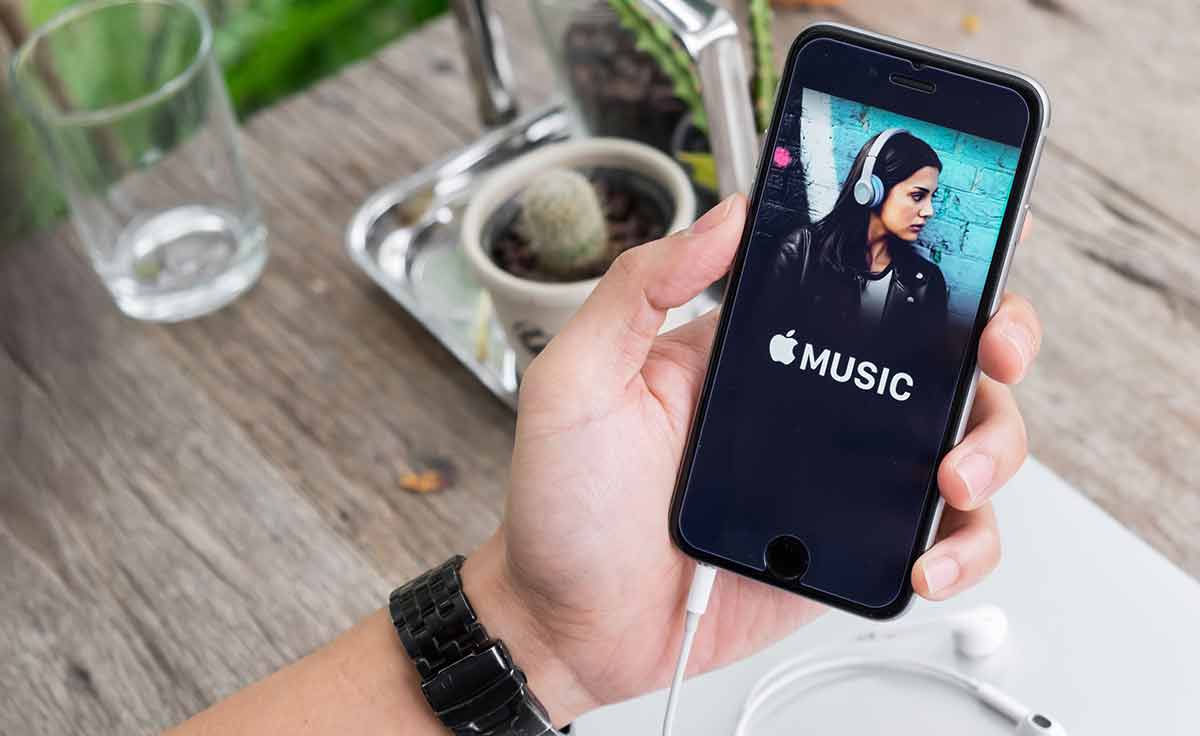


1 comment