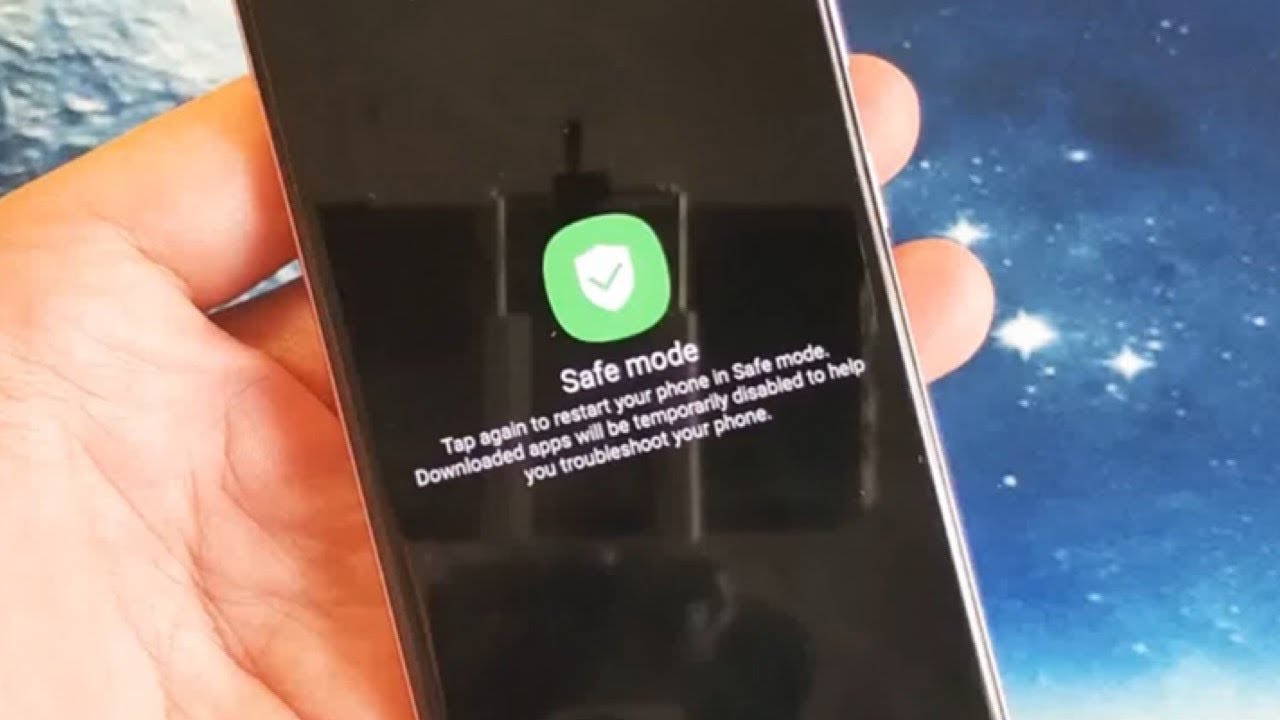The Samsung Galaxy Note 20 is a high-performance smartphone that offers a range of features and capabilities. However, like any other Android device, it can sometimes encounter issues such as bugs or crashes in third-party apps. When this happens, enabling safe mode can help you diagnose and resolve the problem. In this article, we will guide you through the process of enabling safe mode on your Samsung Galaxy Note 20.
What is Safe Mode?
Safe mode is a special booting method available in most Android-based devices. When you boot your phone in safe mode, it disables all third-party apps, allowing you to troubleshoot issues that may be caused by these apps. Safe mode is particularly useful when your device is not working properly due to bugs or crashes in third-party apps. By booting your device in safe mode, you can identify and remove any harmful or problematic apps, resulting in improved performance and stability.
Why Do You Need Safe Mode?
Android devices, including high-performance smartphones like the Samsung Galaxy Note 20, can occasionally slow down or hang due to third-party apps. Enabling safe mode can help resolve these issues by temporarily disabling all third-party apps and only running the essential system apps. This allows you to determine whether the problem is caused by a specific app or if it is a more widespread issue. By using safe mode, you can improve the overall performance of your device and ensure that it is free from viruses and malware.
What Do You Need Before Enabling Safe Mode on Samsung Galaxy Note 20?
Before you proceed with enabling safe mode on your Samsung Galaxy Note 20, there are a few things you should consider. First, ensure that your phone has sufficient battery life or is fully charged, as the booting process may take some time. It is recommended to have at least 60% battery life before enabling safe mode. Additionally, note that enabling safe mode does not delete any of your data, but it does remove all third-party app data. Therefore, it is advisable to create a backup of any important data before enabling safe mode. Once you have completed the process, you can restore your backups to your device.
How to Enable Safe Mode on Samsung Galaxy Note 20?
There are two methods to enable safe mode on your Samsung Galaxy Note 20. We will guide you through both methods so that you can choose the one that suits you best.
Method 1: Using the Power Menu
- Unlock your phone and press and hold the power key for a few seconds.
- When the power options appear, tap and hold the “Power Off” option until the safe mode option appears.
- Tap on the safe mode icon twice.
- Your device will now reboot in safe mode.
Method 2: Using the Restart Option
- Unlock your phone and press and hold the power key for a few seconds.
- When the power menu appears, tap on the “Restart” option and wait for the Samsung logo to appear.
- Once the Samsung logo appears, press and hold the volume down key.
- Continue holding the volume down key until your device finishes restarting.
- Your device will now boot in safe mode.
To exit safe mode, simply restart your phone using the power key and the safe mode will be disabled.
It is important to note that while in safe mode, only pre-installed system apps will be available. Any third-party apps you have installed will be temporarily disabled. This allows you to determine whether a specific app is causing issues on your device. If your device functions properly in safe mode, you can uninstall or update the problematic app to resolve the issue.
Conclusion
In conclusion, enabling safe mode on your Samsung Galaxy Note 20 can help you diagnose and resolve issues caused by third-party apps. By following the simple steps outlined in this article, you can easily enable safe mode and improve the performance and stability of your device. Remember to create backups of your important data before enabling safe mode and restore them once you have resolved the issue.
Experiencing difficulties with your Device, check out our “How To” page on how to resolve some of these issues.