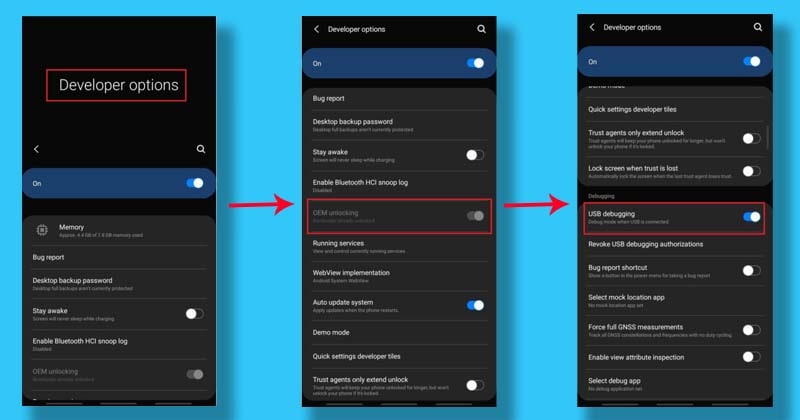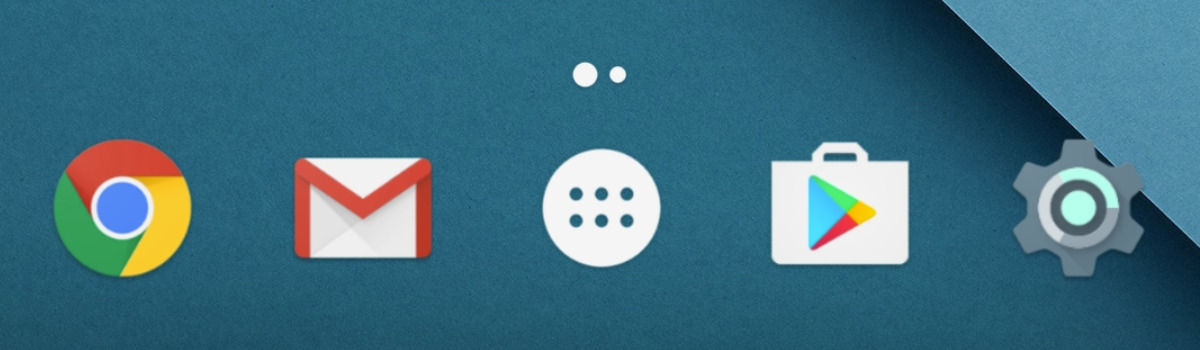The Samsung Galaxy S22 series has been widely acclaimed as one of the best Android smartphones available in the market. With its impressive hardware and design, it offers a seamless user experience. One of the key features that tech enthusiasts and developers look for in a smartphone is USB debugging. USB debugging allows for seamless communication between the smartphone and a computer, enabling various tasks such as installing custom ROMs, rooting the device, and developing apps. In this article, we will guide you on how to enable USB debugging on your Samsung Galaxy S22, S22 Plus, or S22 Ultra device.
Why Enable USB Debugging?
Before we dive into the process of enabling USB debugging, let’s understand why it is an essential feature for tech enthusiasts and developers. USB debugging allows for a direct connection between your smartphone and a computer, enabling you to access advanced features and perform various tasks. Here are some of the primary reasons why you might want to enable USB debugging on your Galaxy S22 device:
App Development: If you are an app developer, USB debugging is crucial for testing and debugging your applications directly on the device.
Customization: Enabling USB debugging allows you to customize your device by installing custom ROMs, tweaking system settings, and optimizing performance.
Rooting: Rooting your device gives you access to system files and allows you to make advanced modifications. USB debugging is a prerequisite for rooting your Galaxy S22.
Data Transfer: With USB debugging enabled, you can transfer data between your device and computer more efficiently, whether it’s media files, documents, or backups.
Now that we understand the significance of USB debugging, let’s proceed to the step-by-step guide to enable it on your Samsung Galaxy S22, S22 Plus, or S22 Ultra.
Step 1: Accessing Developer Options
The first step in enabling USB debugging on your Galaxy S22 device is to access the Developer Options menu. Here’s how you can do it:
Unlock your Samsung Galaxy S22 device and navigate to the home screen.
Swipe down from the top of the screen to access the notification panel.
Tap on the gear icon located at the top right corner of the screen. This will open the Settings menu.
Scroll down and look for the Developer options. If you already see this option, skip to Step 2. If not, follow the additional steps below to enable it.
- Scroll down to the bottom of the Settings menu and tap on About phone.
- In the About phone menu, locate the Build number.
- Tap on the Build number seven times consecutively. You will see a small pop-up message confirming that you are now a developer.
- Go back to the main Settings menu, and you should see the Developer options listed.
Tap on the Developer options to access the advanced settings.
Step 2: Enabling USB Debugging
Now that you have accessed the Developer Options menu, you can proceed to enable USB debugging. Follow these steps:
Scroll down the Developer Options menu until you find the USB debugging option.
Tap on the toggle switch next to USB debugging to turn it on. You will see a prompt asking for your confirmation.
Read the prompt carefully, as it explains the risks associated with enabling USB debugging. If you understand the risks and still want to proceed, tap on OK to confirm.
Congratulations! You have successfully enabled USB debugging on your Samsung Galaxy S22, S22 Plus, or S22 Ultra device. You can now connect your smartphone to a computer and perform various tasks that require USB debugging.
Conclusion
Enabling USB debugging on your Samsung Galaxy S22 device opens up a world of possibilities for customization and development. Whether you are an app developer or a tech enthusiast, USB debugging allows you to unlock the full potential of your device. Just remember to exercise caution and only enable USB debugging when necessary, as it can pose security risks if misused.
We hope this guide has been helpful in enabling USB debugging on your Galaxy S22, S22 Plus, or S22 Ultra. If you have any further questions or need additional assistance, feel free to leave a comment below. Happy tweaking and developing!
Additional Information: It is important to note that enabling USB debugging on your Samsung Galaxy S22 device may void your warranty. Proceed with caution and make sure to follow proper procedures and guidelines when performing advanced tasks such as rooting or installing custom ROMs.
Experiencing difficulties with your Device, check out our “How To” page on how to resolve some of these issues.