If you are interested in tinkering with your Xperia Z3 Compact then one of the things you will need to learn is how to get into Fastboot. Today I will walk you through the steps and show you exactly how you can fastboot your Sony Xperia Z3 Compact.
This process is essentially identical to how to fastboot the Sony Xperia Z3. This time around though, I am going to show you how to fastboot your Xperia Z3 Compact. Doing this will enable you to perform various tasks related to customizing, modifying, gaining root access, installing a custom recovery and various other tinkering needs that you may have.
Being able to fastboot into your Sony Xperia Z3 Compact is something that every Android enthusiast with one needs to know and it’s not something that Sony adds into the reboot/power menu of Android.
You will need to make sure you have the proper drivers installed in Windows first. When you connect your Sony Xperia Z3 Compact, Windows will install some very generic drivers but sometimes they simply aren’t the proper ones. Those drivers will let you access media stored onto your device but they typically won’t let you send commands to it through the micro USB cable. Thankfully though, Sony has these drivers hosted directly on their website and you can click here to download them. Once you download them you will need to extract it into a folder. If your copy of Windows doesn’t automatically let you do this then you can download and install WinRAR or 7zip first. Then you will be able to extract this zip file with the proper drivers inside it.
After you have extracted the Sony drivers onto your desktop(or anywhere else on your computer), then you should go ahead and bring up the Device Manager for Windows. Connect your Sony Xperia Z3 Compact to the computer with a micro USB cable and then locate the device in this list. Right-click it on the device in the list and then click on the update driver option. Browse to the location on your computer where you extracted the Sony drivers that you just downloaded and select the one that is included. After this is all completed then you should be able boot your Sony Xperia Z3 Compact into Fastboot mode. To do this, all you have to do is follow these following steps.
Fastboot Xperia Z3 Compact
- Turn the Xperia Z3 Compact Off
- Hold Down the Volume Up Button
- Connect the Xperia Z3 Compact to the PC
- Keep Holding the Volume Up Button
- Release the Volume Up Button When You See the Blue Notification Light
- Your PC Should Say the Xperia Z3 Compact is Connected
Voila! The process is straight forward and fairly simple. It might take you a couple of times to get it right but just know that you can try as many times as you want and you will not mess up your Xperia Z3 Compact at all. So, you will need to hold down the Volume Up button before you connect it to your computer via the micro USB cable. When you connect the micro USB cable, then you should continue keeping the Volume Up button held down. After the device is connected the process only takes a few seconds. You will notice the notification light flashing a faint blue color when it works and once you do, you can then release the Volume Up button. When you see that light blue notification light then you are already in Sony’s Fastboot mode.
This is where you can send ADB or Fastboot commands to your Sony Xperia Z3 Compact. We will cover all the various things you can do here in future articles but this is always the first step. When you are done with Fastboot mode all you have to do is hold down the Power button until the Xperia Z3 Compact reboots. As long as you’re not in the middle of sending commands to your device then rebooting from this mode will not harm your Z3 Compact in any way. After the device reboots, you will notice it load Android just like it normally does. All future reboots will continue to send you directly into Android, just like normal, unless you go through these steps again.
If you have any issues with this tutorial or have any questions at all then please don’t hesitate to contact me. You are more than welcome to leave a comment at the bottom of this article, or you can click the Contact link at the top of this website.




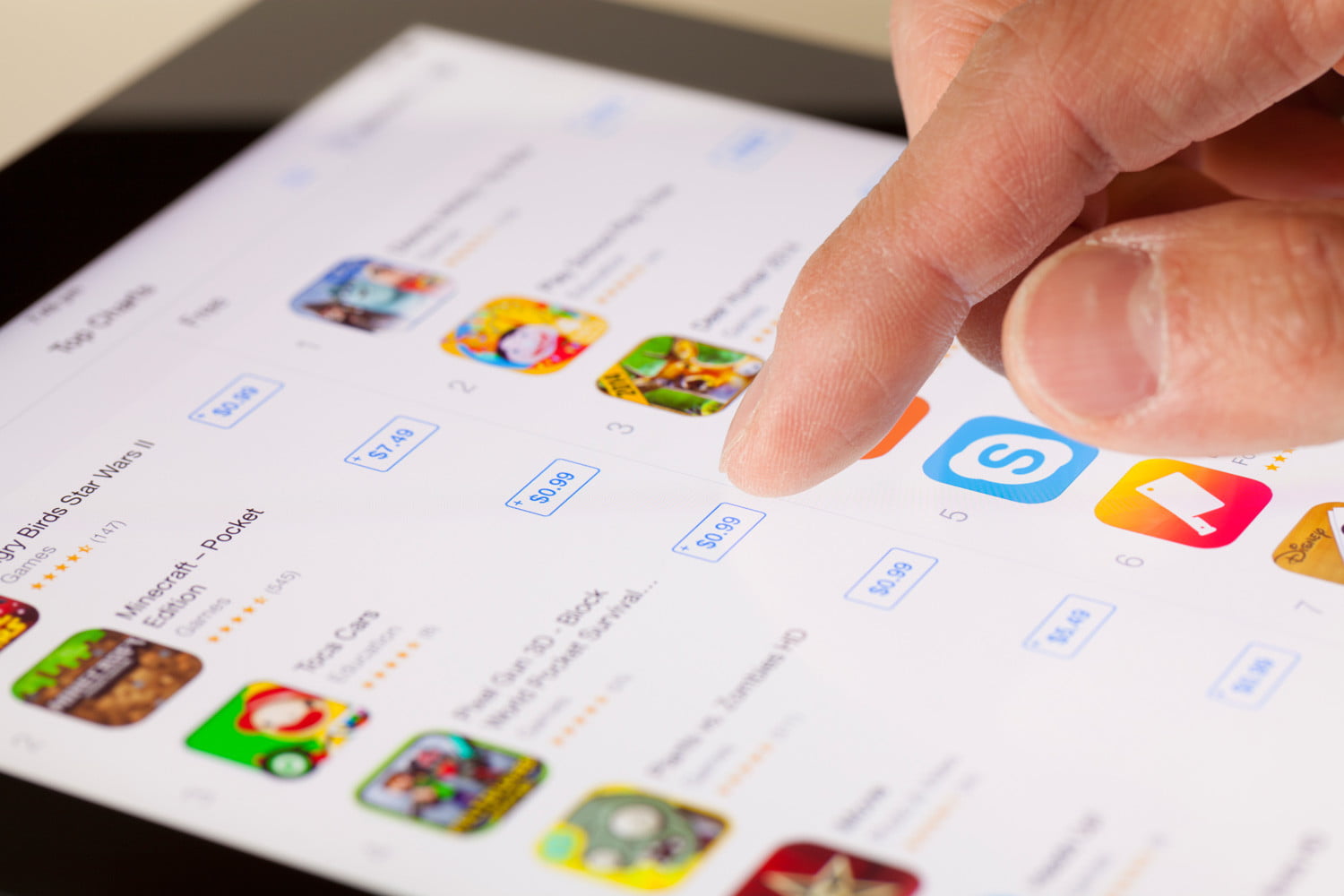

it didn’t. i have the android sdk installed. i have the the fastboot driver. nothing seems to get this to work. and yes i get it to the fastboot mode and i can verify this by the faint blue light youve described. fastboot devices command shows nothing
Have you enabled USB debugging from within the Developer Options? When you enable it, and then connect your device to the PC, a dialog box should pop up on the phone. It will ask you to allow or deny debugging access from this PC
I tried this process, but the ADB interface something doesn’t let the S1Boot Fastboot driver to install properly. Any help on that?
Which device are you using?
Using a notebook on Windows 8.1 and Xperia Z3 Compact
Some one got a solution for Luis Problem?
Same here.
Are you running Windows 8/8.1 as well? I know there have been some issues in the LG G3 community with Windows 8
me too same problem it says windows encountered a error cannot find android adb interface the system cant find the file specified, i downloaded the drivers from your link so not sure what to do now?? please help
Are you using Windows 8.1 or have you upgraded to Windows 10?
Don’t worry this method didn’t work for me as my phone was locked by macafee but I found if I entered the numbers 7378423 into the emergency call keypad I could connect the phone to be pc companion as long as I turned it on whilst holding the up volume button, I managed to reinstall from pc companion and phone is now working again, thanks for replying,
I needed to copy the inf file under android-sdkextrasgoogleusb_driver folder to get it work. Thanks for the how-to!