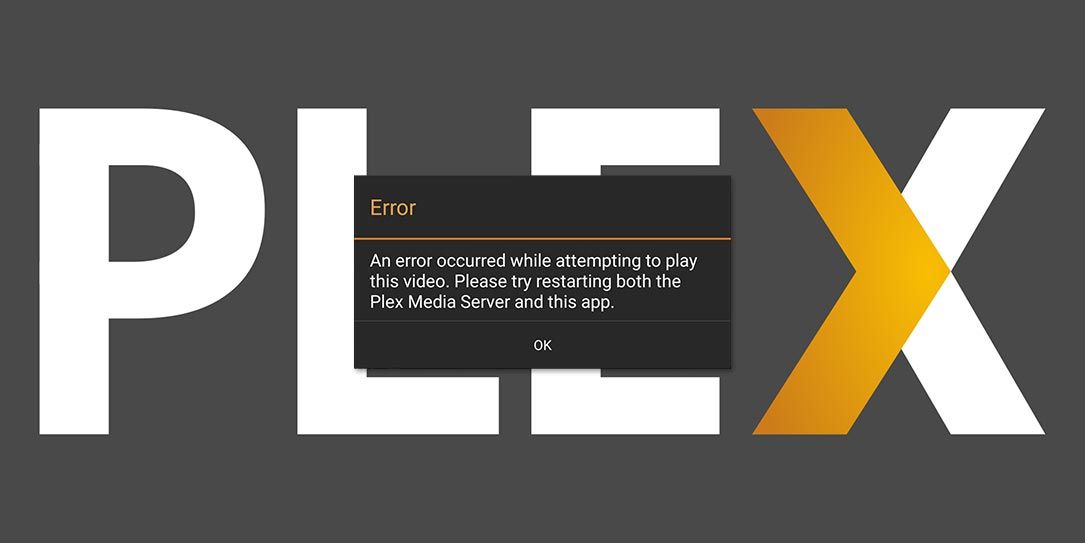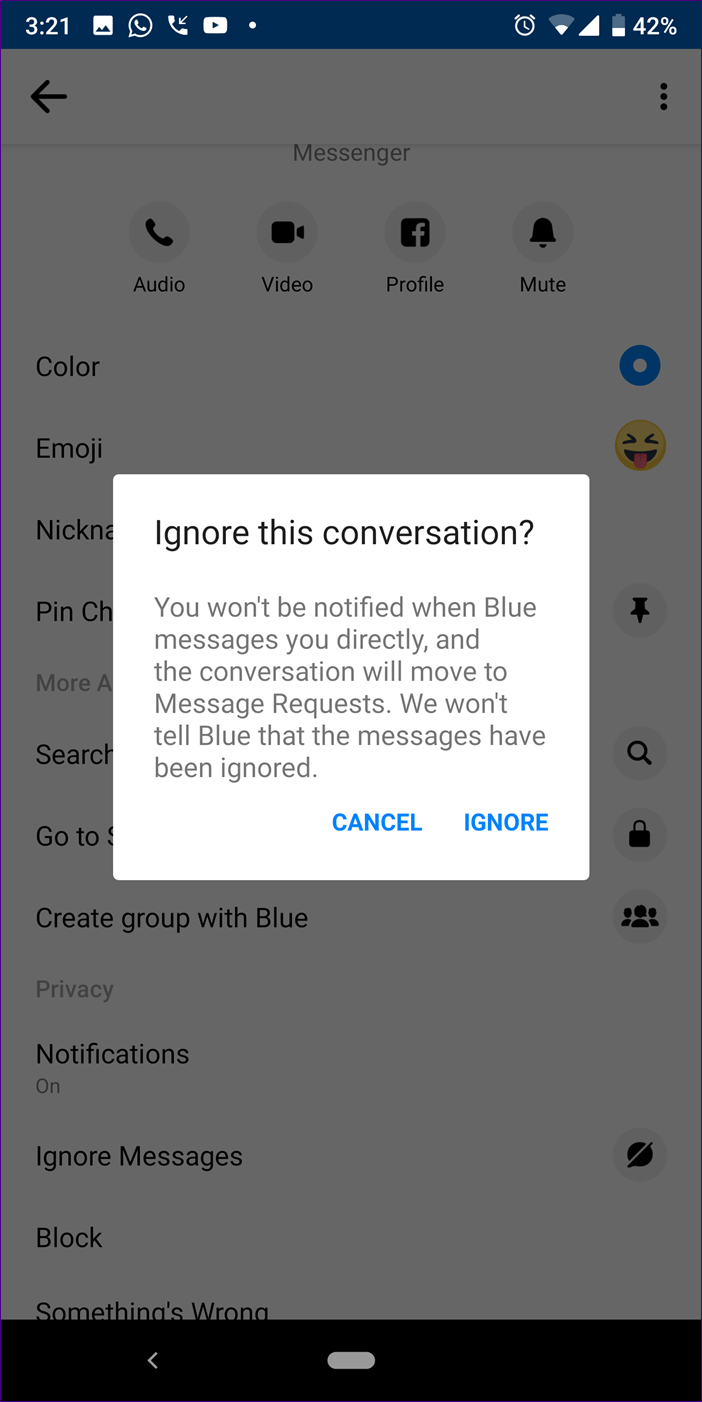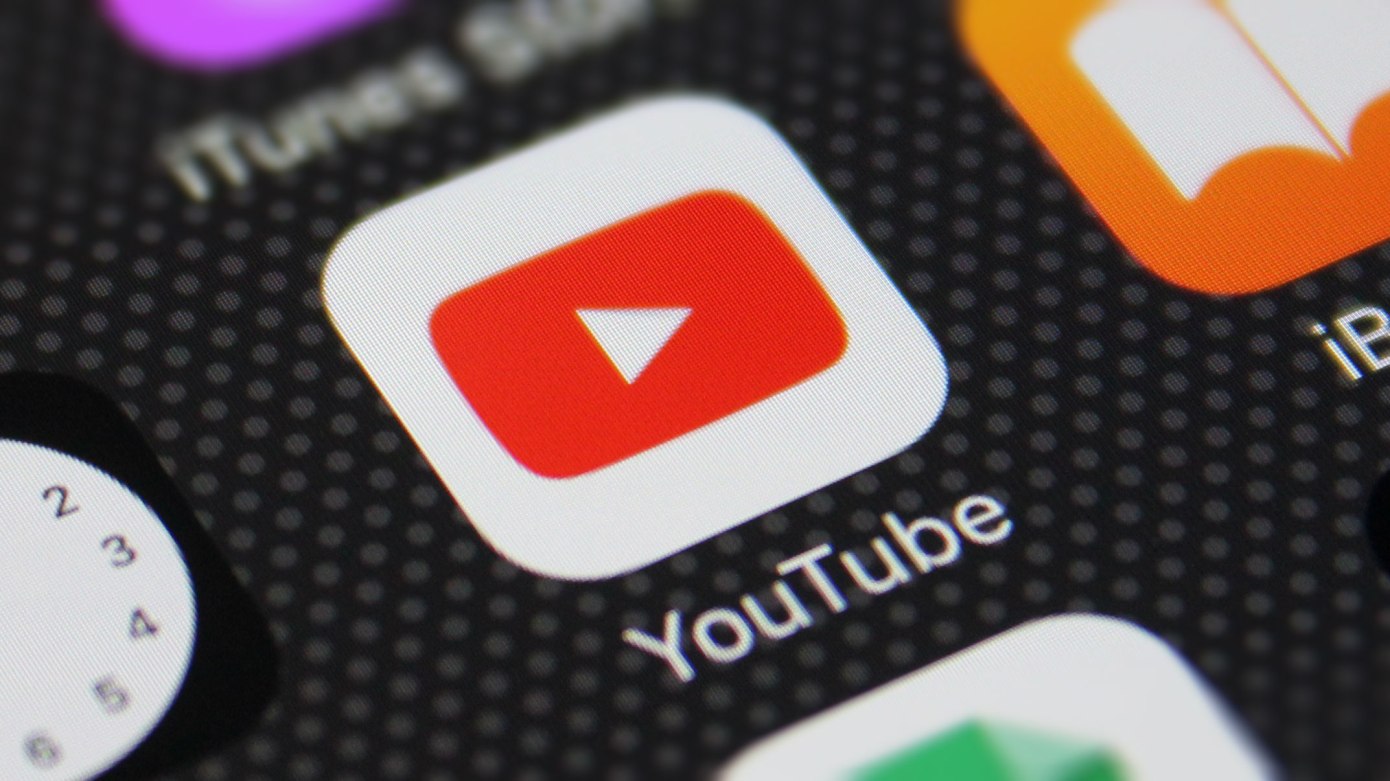With the increasing popularity of Chromebooks, many users have encountered the frustrating issue of their devices running slow. If you’re wondering why your Chromebook is sluggish and looking for ways to improve its performance, you’ve come to the right place. In this article, we will explore the possible causes of a slow Chromebook and provide you with nine practical solutions to speed it up effectively.
Before we dive into the reasons behind a slow Chromebook and the methods to fix it, let’s take a moment to understand what Chromebooks are. Chromebooks are laptops, detachables, or tablets designed by Google and powered by the Chrome OS operating system. Unlike traditional laptops running Windows or macOS, Chrome OS offers a speedy, simple, and secure experience tailored specifically for Chromebooks.
Why Is Your Chromebook Running Slow?
If your Chromebook is not performing as expected, there are several potential causes for its sluggishness. Let’s explore some common reasons why your Chromebook may be running slow:
1. Outdated Google Update
Google frequently releases updates for Chrome OS to enhance performance and introduce new features. However, sometimes these updates can lead to unintended consequences, such as increased CPU usage and slower performance. If you recently installed a Chrome OS update and noticed a decrease in your Chromebook’s speed, consider uninstalling the update or waiting for a new update that addresses the issue.
2. Slow Internet Connection
A slow network connection can significantly impact your Chromebook’s performance. Before making any changes to your device, it’s essential to check your network connection and ensure that it is stable and fast. If needed, you can modify your network settings or switch to a more reliable network to improve your Chromebook’s speed.
3. Excessive Installed Extensions
While browser extensions can enhance your browsing experience, having too many installed extensions can consume a significant amount of system resources on your Chromebook. This can lead to decreased performance and slower response times. Review the extensions you have installed and remove any unnecessary ones to optimize your Chromebook’s speed.
4. Overloaded with Apps and Programs
Having too many apps and programs installed on your Chromebook can also contribute to its sluggishness. Each app consumes memory and system resources, which can result in slower performance. Take the time to evaluate the apps and programs you have installed and uninstall any that are rarely used or outdated.
5. Excessive Number of Open Tabs
Opening too many browser tabs simultaneously can strain your Chromebook’s memory and processing power, causing it to slow down. It’s advisable to close unnecessary tabs and limit the number of tabs open at any given time to ensure optimal performance.
6. Background Processes
Background processes, such as updates, synchronization, and data transfers, can consume system resources and impact your Chromebook’s performance. Closing these processes and restarting your device can help improve its speed.
7. Insufficient Disk Storage
When your Chromebook’s local storage, such as the hard disk or SSD, is almost full, it can lead to decreased performance. Clearing up disk space by deleting unnecessary files and uninstalling unused applications can help alleviate this issue and improve your Chromebook’s speed.
8. Damaged or Corrupted Hardware
In some cases, hardware issues can be the cause of a slow-performing Chromebook. If you suspect that your hard disk or SSD is damaged or corrupted, it’s important to check for errors and consider replacing the problematic component with a new one.
9. Chrome OS Compatibility Issues
Older Chromebook models may struggle to keep up with the demands of newer Chrome OS updates, resulting in slower performance. If you own an older Chromebook, it’s advisable to avoid installing the latest Chrome OS updates designed for newer models. Stick to the version of Chrome OS that works best with your specific device to maintain optimal performance.
How to Speed up Your Chromebook: 9 Effective Solutions
Now that we’ve identified the common causes of a slow Chromebook, let’s explore nine practical solutions to improve its performance:
1. Keep Your Chromebook Updated
Regularly updating your Chromebook’s operating system is crucial for maintaining optimal performance. To check for updates:
- Click on the status tray in the lower right corner of the screen.
- Click on the gear-shaped “Settings” icon.
- Scroll down and select “About Chrome OS.”
- Click on the “Check for updates” button.
- If an update is available, download and install it, then restart your Chromebook.
If you experience performance issues after an update, consider reverting to a previous version or waiting for a new update that addresses the problem.
2. Monitor and Manage Task Manager
The Chromebook Task Manager allows you to identify resource-intensive applications and processes that may be slowing down your device. To access the Task Manager:
- Click on the Chrome menu button in the top-right corner of the browser.
- Navigate to “More tools” and select “Task manager.” Alternatively, use the keyboard shortcut “Search + Esc” to open the Task Manager directly.
- Review the running applications and processes, and close any unnecessary ones by selecting them and clicking the “End process” button.
3. Remove Unnecessary Extensions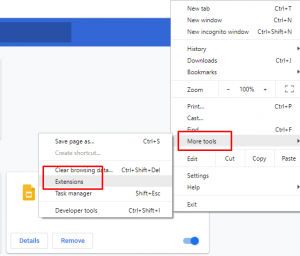
To optimize your Chromebook’s performance, remove any extensions that are not essential. Follow these steps to manage your extensions:
- Open the Chrome browser.
- Click on the menu button in the top-right corner.
- Navigate to “More tools” and select “Extensions.” Alternatively, enter “chrome://extensions” in the address bar and press Enter.
- Review the list of installed extensions.
- Disable or remove unnecessary extensions by toggling off the switch or clicking the “Remove” button.
4. Limit the Number of Open Tabs
To prevent your Chromebook from becoming overwhelmed, close unnecessary tabs and limit the number of tabs open simultaneously. This practice will help conserve system resources and improve overall performance.
5. Adjust Privacy and Google Drive Settings
Modifying privacy settings and adjusting Google Drive settings can contribute to a faster Chromebook. Follow these steps:
Privacy Settings:
- Click on the menu button in the Chrome browser.
- Select “Settings.”
- Click “Show Advanced Settings.”
- Choose “Privacy.”
- Uncheck “Use a web service to help resolve navigation errors” and “Use a web service to help resolve spelling errors.”
Google Drive Settings:
- Visit the Google Drive website.
- Click on the gear icon in the top-right corner.
- Select “Settings.”
- Locate the “Sync Google Docs, Sheets, Slides & Drawings files to this computer so that you can edit offline” option and uncheck it.
6. Uninstall Unnecessary Applications
Remove any unnecessary applications from your Chromebook to free up system resources and improve performance. Evaluate the apps you have installed and uninstall those that are rarely used or no longer needed.
7. Clean Up Your Disk Storage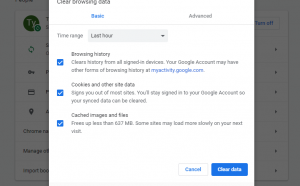
If your Chromebook’s hard disk or SSD is nearly full, it can contribute to slower performance. To free up disk space:
- Open the “Files” app.
- Click on the three-dot menu in the top-right corner.
- Select “Storage management.”
- Review the apps and services occupying disk space.
- Delete files you no longer need or move them to Google Drive or an external storage device.
- Clear browsing data by selecting “Cached images and files” and changing the time range to “All time.” Click “Clear Data” to free up additional storage.
8. Use an Ad Blocker
Ad-heavy websites can significantly impact your Chromebook’s performance. Installing an ad blocker, such as AdBlock Plus, can help reduce resource consumption and improve browsing speed.
9. Powerwash Your Chromebook
If all else fails and your Chromebook is still sluggish, consider performing a powerwash, which is essentially a factory reset. Keep in mind that this will erase all local data, so be sure to back up any important files to Google Drive or an external storage device before proceeding. To powerwash your Chromebook:
- Open your Chromebook and sign in.
- Click on the bottom-right section of the screen and select “Settings.”
- Click “Advanced” to reveal advanced settings.
- Scroll down to the “Reset settings” section and find “Powerwash.”
- Click “Reset” and then “Restart” in the pop-up window.
- Click “Powerwash” in the “Reset this Chromebook” window.
- Click “Continue” and follow the on-screen instructions.
Conclusion
A slow Chromebook can be frustrating, but with the right solutions, you can significantly improve its performance. By keeping your Chromebook updated, managing tasks, removing unnecessary extensions and applications, optimizing disk storage, and making other adjustments, you can enjoy a faster and smoother Chromebook experience. Remember to adapt these tips to your specific needs and preferences to achieve the best results.
If you’re still experiencing issues with your Chromebook’s performance, it may be helpful to seek further assistance from a professional or contact the Chromebook manufacturer for support. With these solutions at your disposal, you can optimize your Chromebook’s speed and enjoy a seamless computing experience.
Remember to regularly maintain your Chromebook to ensure its long-term performance and consider implementing these tips as part of your routine. With a little effort, you can keep your Chromebook running smoothly and efficiently for years to come.
Experiencing difficulties with your Device, check out our “How To” page on how to resolve some of these issues.