As an owner of the high-end Ultrabook, Asus Zenbook Pro, you expect a seamless and exceptional visual experience. However, like any other laptop, the Zenbook Pro may encounter display problems that can be frustrating. Two common issues reported by users include a black screen and screen flickering. In this comprehensive guide, we will explore various troubleshooting steps to help you resolve these display problems and restore your Zenbook Pro to its optimal state.
Before we delve into the solutions, let’s understand the two main display issues faced by Asus Zenbook Pro users:
- Black Screen: Users have reported encountering a black screen even when the laptop is powered on. This issue can occur intermittently or persistently, hindering your ability to use the laptop effectively.
- Screen Flickering: Some users have experienced screen flickering, which occurs when the screen becomes unstable and flashes repeatedly. This issue is often triggered by physical movements or changes in the laptop’s position.
Now that we have identified the display problems, let’s explore the steps to resolve them.
Check the Battery
One possible cause of a black screen on your Zenbook Pro is a faulty or insufficiently charged battery. To troubleshoot this issue, follow these steps:
- Turn off your laptop and toggle the switch to release the battery.
- Carefully remove the battery from the laptop.
- If the battery is more than a year old, consider replacing it with a new one.
- Reinsert the battery, ensuring it is properly seated.
- Connect the laptop to a power source and allow it to charge completely.
- Power on the laptop and check if the black screen issue is resolved.
If the problem persists, proceed to the next step.
Force Restart the Laptop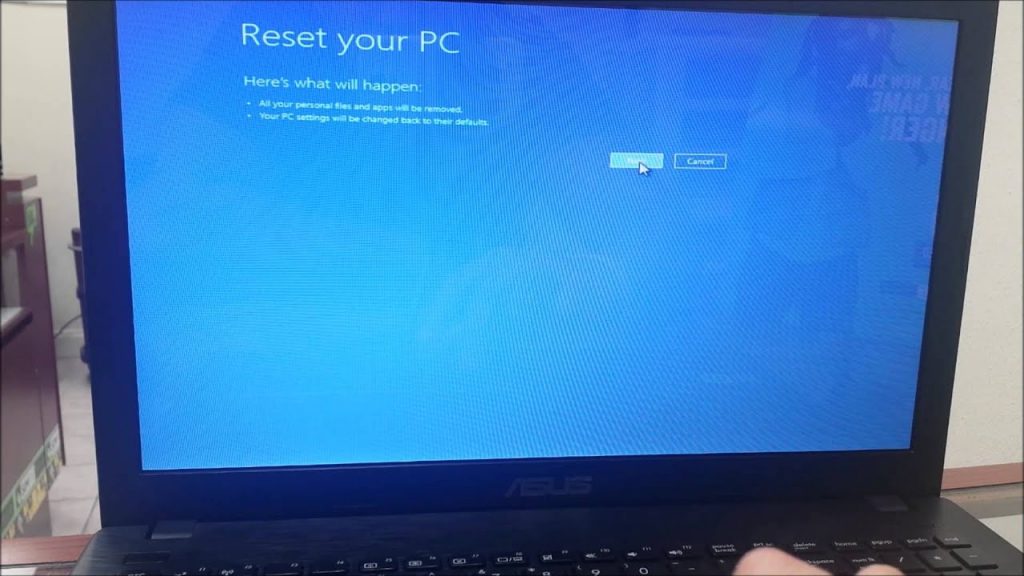
Performing a force restart can help resolve software-related issues that may be causing the black screen problem. Here’s how to force restart your Zenbook Pro:
- Press and hold the power button for approximately 8 to 10 seconds until the laptop shuts down.
- Release the power button and wait for a few seconds.
- Press the power button again to turn on the laptop.
- If the black screen issue was caused by a software glitch, the laptop should start up normally.
If the black screen issue persists, proceed to the next troubleshooting step.
Reset the Display Mode
Display settings misconfigurations can sometimes lead to a black screen on your Asus Zenbook Pro. By resetting the display settings, you can restore the default configurations and potentially resolve the issue. Follow these steps:
Open the Settings menu on your Zenbook Pro.
Navigate to the Display section and select Advanced Display Settings.
Click on “Display adapter properties Display 1” to access additional display options.
Within the Adapter Settings, go to Color Management and reset the properties to their default values.
Save the changes and restart your laptop.
Check if the black screen issue has been resolved.
If the issue persists, proceed to the next step.
Fix the Graphics Card
Outdated or malfunctioning graphics card drivers can contribute to display problems on the Zenbook Pro. Updating the graphics card drivers can potentially resolve the black screen issue. Here’s how to update the drivers:
Right-click the Start menu and select Control Panel.
Open the Device Manager.
Expand the Display Adapters section to view the installed display drivers.
Right-click on the display driver and select Update Driver Software.
Follow the on-screen instructions to update the graphics card drivers.
Once the update is complete, restart your laptop and check if the black screen issue is resolved.
Updating the graphics card drivers can also address screen flickering issues. If you continue to experience display problems, proceed to the next troubleshooting step.
Hard Reset Your Asus Laptop
Performing a hard reset can help resolve firmware-related issues that may be affecting the display on your Zenbook Pro. Follow these steps to perform a hard reset:
Open the Settings menu on your laptop.
Go to Update & Security and click on Recovery.
Select Reset this PC and click on Get Started.
Choose the “Keep My Files” option to retain your personal files.
Follow the on-screen instructions to initiate the reset process.
Allow the laptop to reset and restart with the factory settings.
A hard reset can effectively resolve various firmware-related issues, including display problems. After the reset, personalize your Zenbook Pro accordingly. If the display problems persist, consider the next troubleshooting step.
Check the Screen Cable
If you are experiencing screen flickering issues on your Zenbook Pro, it may be due to a hardware failure, specifically a loose or damaged screen cable. In such cases, it is recommended to contact Asus support for professional assistance. They can inspect and repair the screen cable or replace it if necessary.
Conclusion
By following the above troubleshooting steps, you should be able to address common display problems on your Asus Zenbook Pro. However, if the issues persist or if you encounter any other difficulties, it is advisable to seek assistance from Asus support for further guidance and solutions.
Remember, the Zenbook Pro is a premium laptop designed to provide a superior visual experience. With the appropriate troubleshooting and support, you can enjoy the full potential of your device.
We hope this guide has been helpful in resolving the display problems on your Asus Zenbook Pro. If you have any questions or need further assistance, please feel free to reach out in the comments below. Happy computing!
Experiencing difficulties with your Device, check out our “How To” page on how to resolve some of these issues.



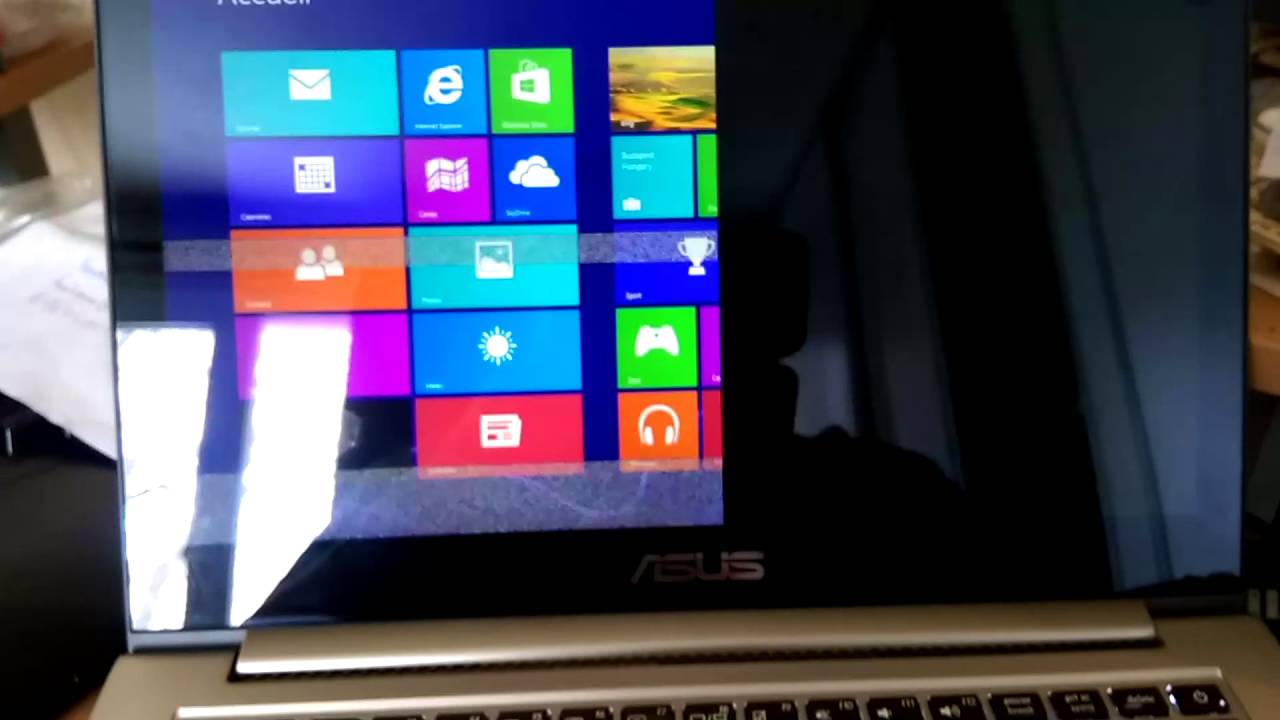
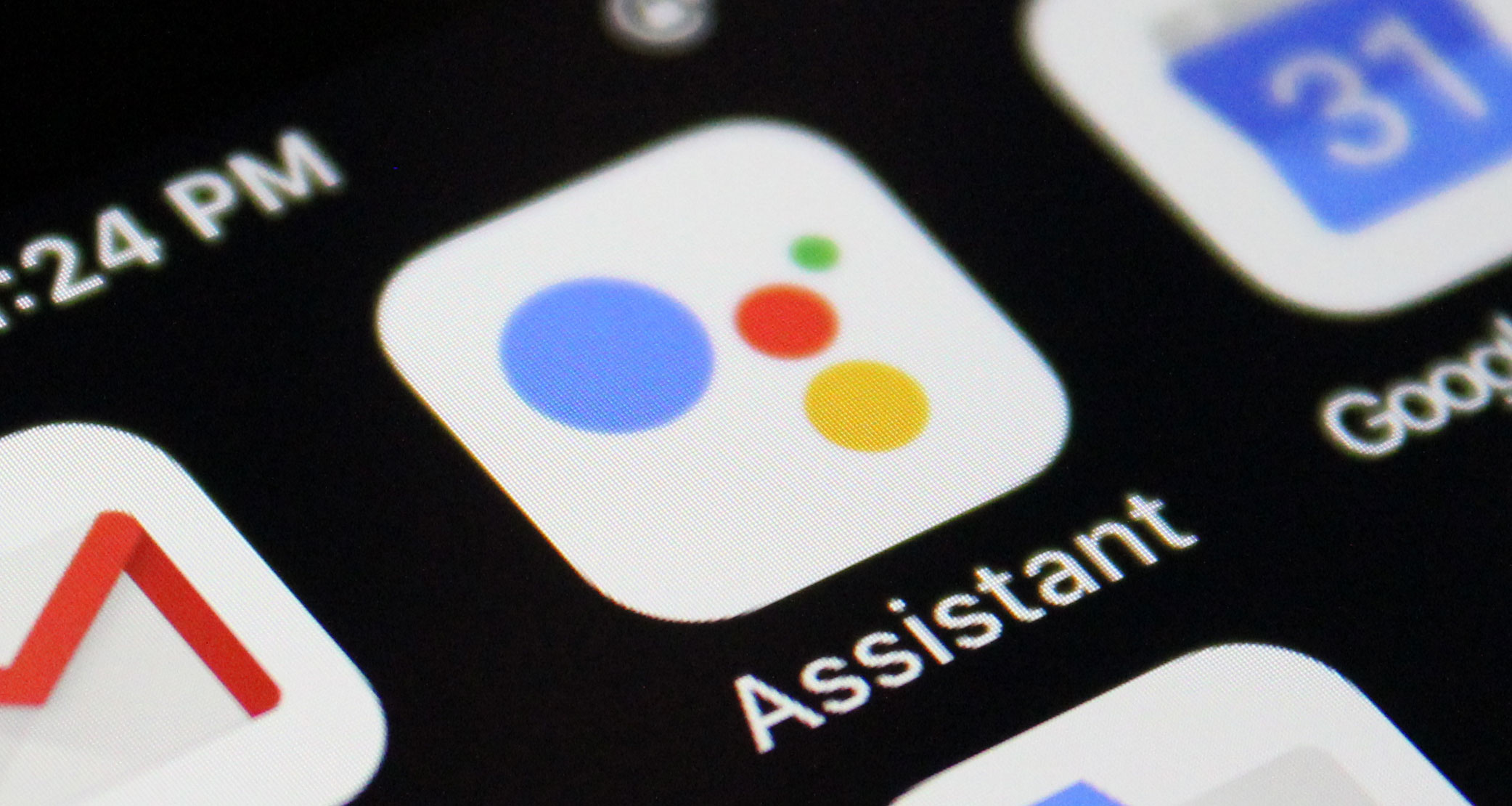



1 comment