Bluetooth connectivity issues can be a frustrating experience for Google Pixel 7 and Pixel 7 Pro users. If you’re having trouble pairing your Bluetooth devices with your smartphone or encountering bugs like stutters and pauses, this comprehensive guide offers several solutions to get your Bluetooth connection back on track.
Bluetooth problems are not unique to the Google Pixel 7 Series; they can occur on almost any Android device. Whether it’s a brand-new Pixel phone or one that’s been in use for a while, Bluetooth hiccups can happen. Let’s focus on resolving these issues specifically for the Google Pixel 7 and Pixel 7 Pro.
Understanding the Importance of Bluetooth Connectivity
Before we delve into troubleshooting methods, it’s essential to understand why Bluetooth connectivity matters. Bluetooth technology allows wireless communication between your Pixel device and a wide range of accessories, including headphones, speakers, keyboards, and more. A reliable Bluetooth connection is crucial for a seamless audio and data-sharing experience.
Now, let’s explore various methods to address Bluetooth issues on your Google Pixel 7 or Pixel 7 Pro.
Method 1: Restart Your Device
The first step in troubleshooting Bluetooth issues is a simple one: restart your Google Pixel 7 or Pixel 7 Pro. While it may seem basic, a reboot can often resolve connectivity problems. This action refreshes the device’s system processes and may clear any temporary glitches causing Bluetooth difficulties. After your device restarts, attempt to reconnect with your Bluetooth device to see if the issue persists.
Method 2: Reset Network Settings
Another built-in solution is resetting network settings:
- Open your device’s settings.
- Scroll down to “System” options.
- Tap on “Reset” options.
- Select “Reset Wi-Fi, mobile, & Bluetooth.”
- Confirm your PIN, pattern, or password.
- Tap the reset settings button.
This action will remove all saved Wi-Fi and Bluetooth devices. While it might be slightly inconvenient to re-pair your accessories, it’s a worthwhile step to resolve Bluetooth issues without performing a full factory reset.
Method 3: Reset Bluetooth Service
Bluetooth on your Pixel device is controlled by a system app. You can access this app by:
- Opening the Settings app.
- Tapping on “Apps.”
- Selecting “See all apps.”
- Tapping the three-dot menu in the top-right corner to show system apps.
Scroll down to find the Bluetooth application, open its settings, and force-stop the Google Pixel 7 Bluetooth service. Next, clear both the cache and storage for this Bluetooth service. This action will delete paired Bluetooth devices, so be prepared to re-pair them.
Method 4: Explore Developer Options
Google acknowledges the challenges with Bluetooth on Android and offers an experimental solution through developer options. To enable developer options:
- Go to the “About phone” section.
- Tap the “Build number” seven to ten times to enable developer options.
Once enabled, access developer options through the Settings app. Look for options related to Bluetooth and experiment with different settings. If you encounter issues, you can always revert to the default settings.
After making changes, restart your device to ensure proper initialization of the experimental updates. If problems persist, continue to explore other Bluetooth settings within developer options.
Method 5: Factory Data Reset (Last Resort)
If none of the above methods resolve your Bluetooth issues, consider a factory data reset as a last resort. Before proceeding, be sure to back up essential data on your device. A factory data reset will return your device to its original state, which can sometimes resolve persistent issues.
Method 6: Check for Software Updates
Outdated software can contribute to Bluetooth problems. Ensure that your Google Pixel 7 or Pixel 7 Pro is running the latest version of Android. Manufacturers often release software updates that include bug fixes and improvements to Bluetooth stability. To check for updates:
- Open your device’s settings.
- Scroll down to “System” options.
- Tap on “Software update” or “System updates.”
- Check for available updates and follow the prompts to install them if any are available.
Method 7: Optimize Your Bluetooth Environment
Sometimes, the issue isn’t with your device but with the environment in which you use Bluetooth. Interference from other electronic devices or physical obstacles can weaken Bluetooth signals. To optimize your Bluetooth environment:
- Clear Line of Sight: Ensure that there are no physical barriers between your device and the Bluetooth accessory.
- Reduce Interference: Keep other electronic devices that emit wireless signals (such as Wi-Fi routers) away from your Bluetooth devices.
- Stay Within Range: Bluetooth has a limited range; ensure that you’re within the specified range of your accessory.
- Update Accessory Firmware: If your Bluetooth accessory has firmware updates available, install them to improve compatibility.
Method 8: Contact Support
If you’ve exhausted all the troubleshooting methods and are still experiencing Bluetooth issues, it’s time to reach out to Google’s support team. They can provide further guidance, check for known issues with your specific device model, or arrange for repairs or replacements if necessary.
Conclusion
In conclusion, Bluetooth connectivity problems can affect any Android device, including the Google Pixel 7 and Pixel 7 Pro. These troubleshooting methods should help you overcome most Bluetooth issues. Remember to back up your data before attempting a factory reset, and always note default settings in case you need to revert to them.
By following these steps, you can enjoy a seamless Bluetooth experience on your Google Pixel 7 or Pixel 7 Pro. A reliable Bluetooth connection is not only convenient but also essential for many modern accessories and applications. Don’t let connectivity problems hinder your tech experience—take action to resolve Bluetooth issues and get back to enjoying your devices to the fullest.
Experiencing difficulties with your Device, check out our “How To” page on how to resolve some of these issues.




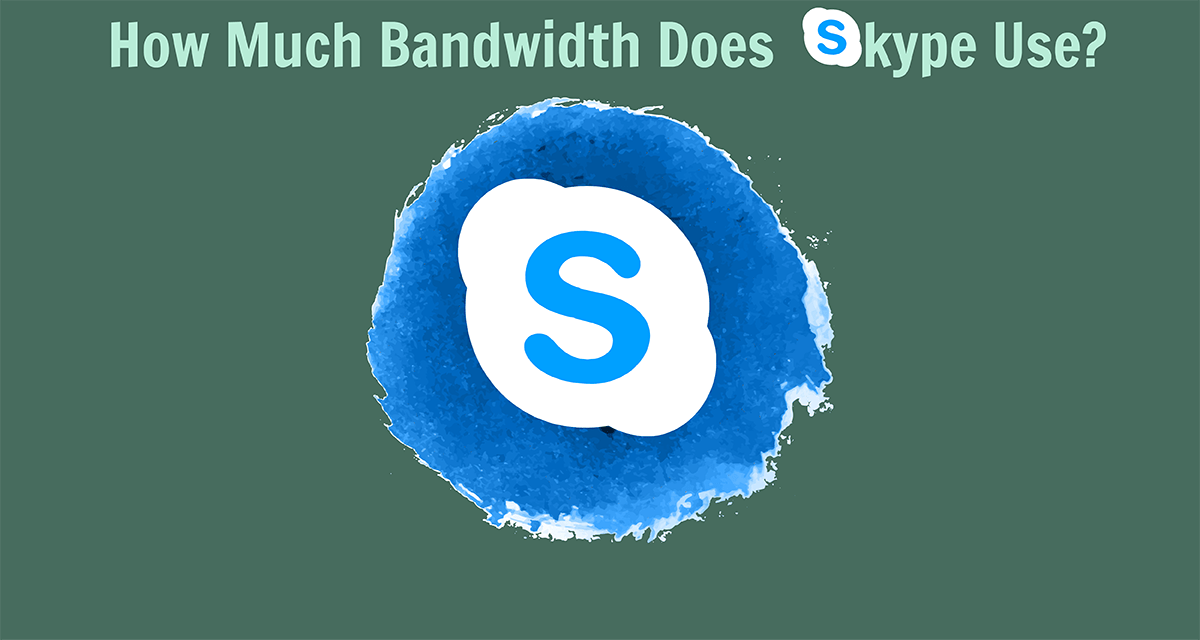
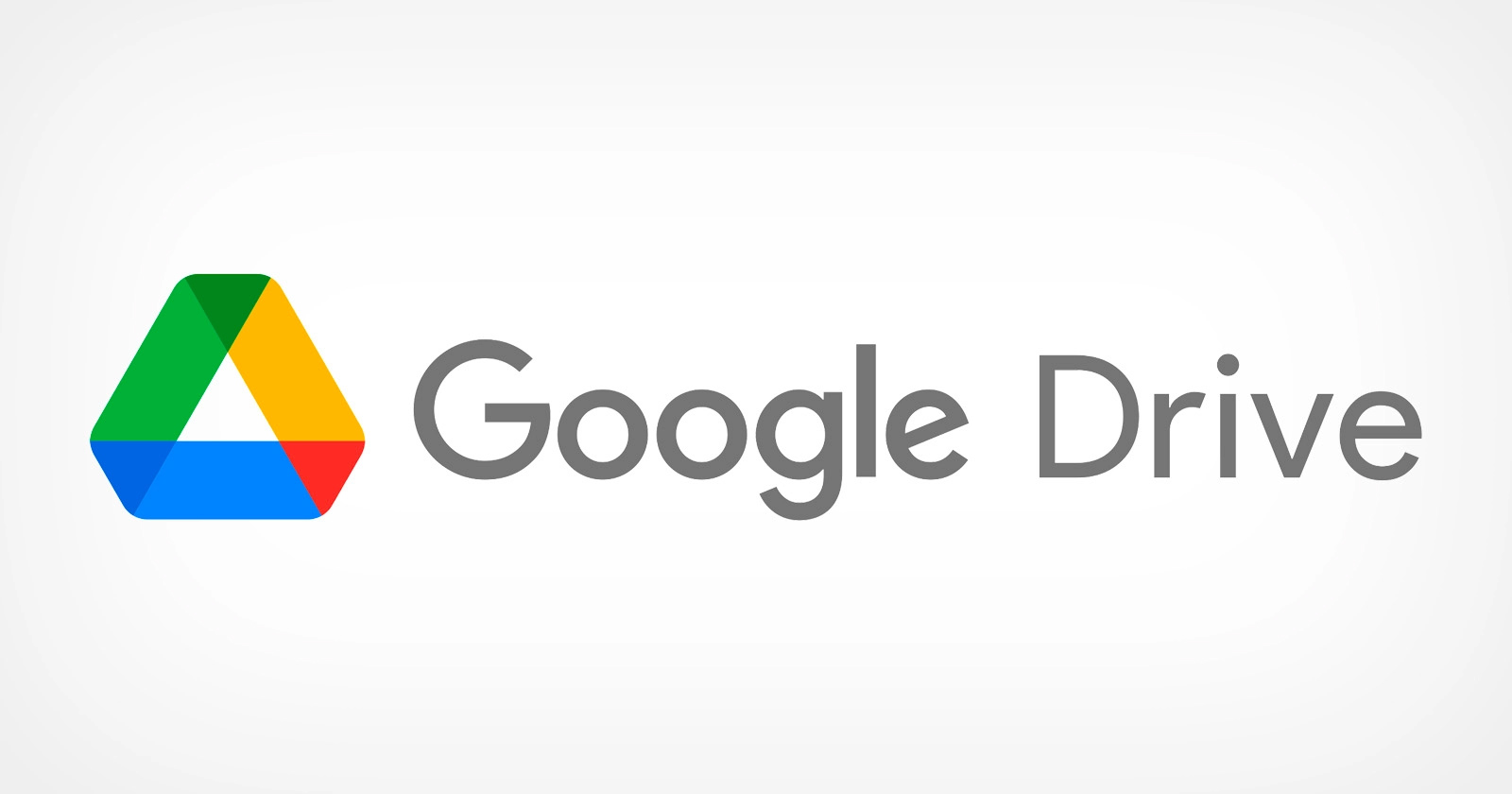
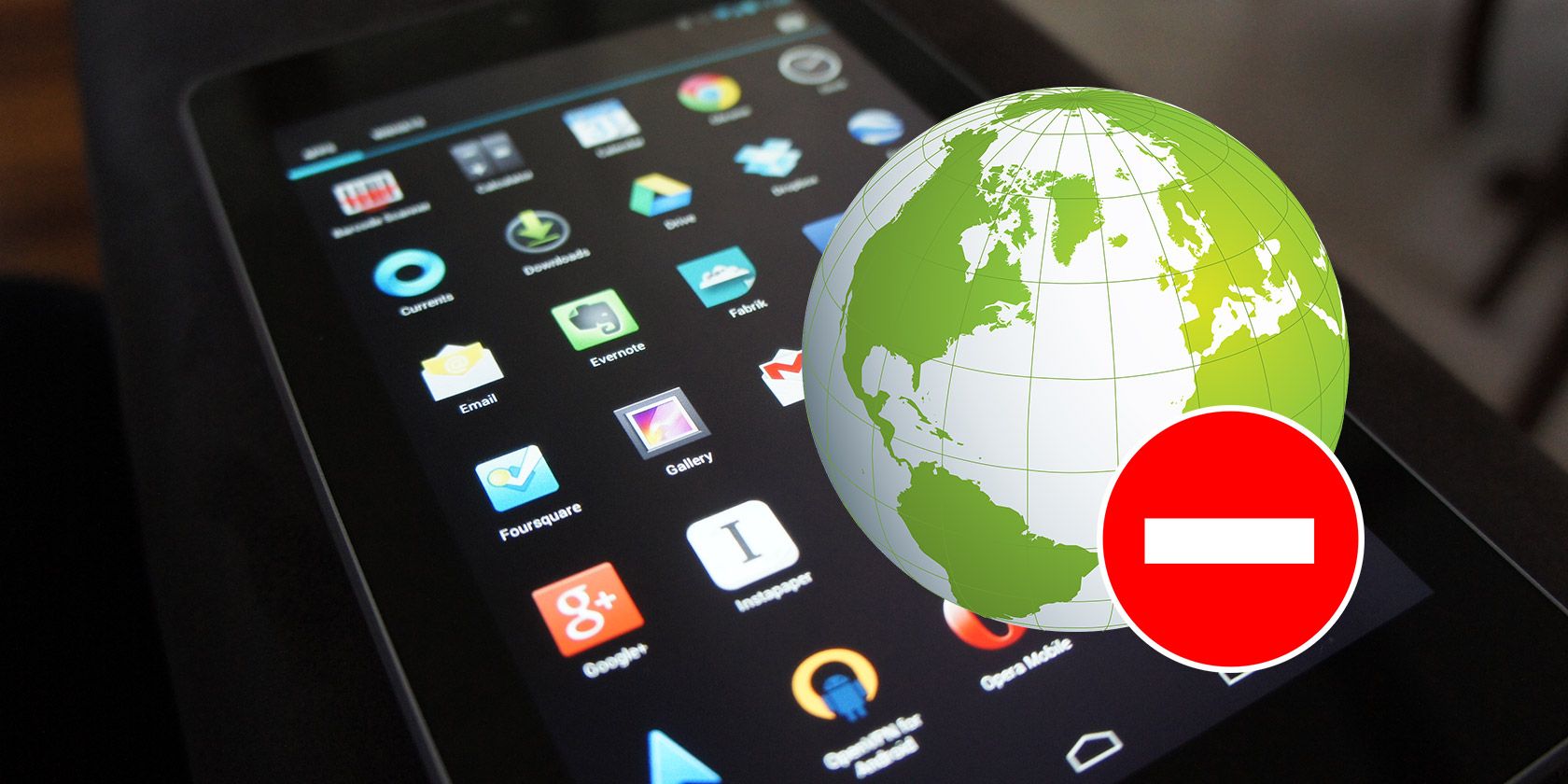

3 comments