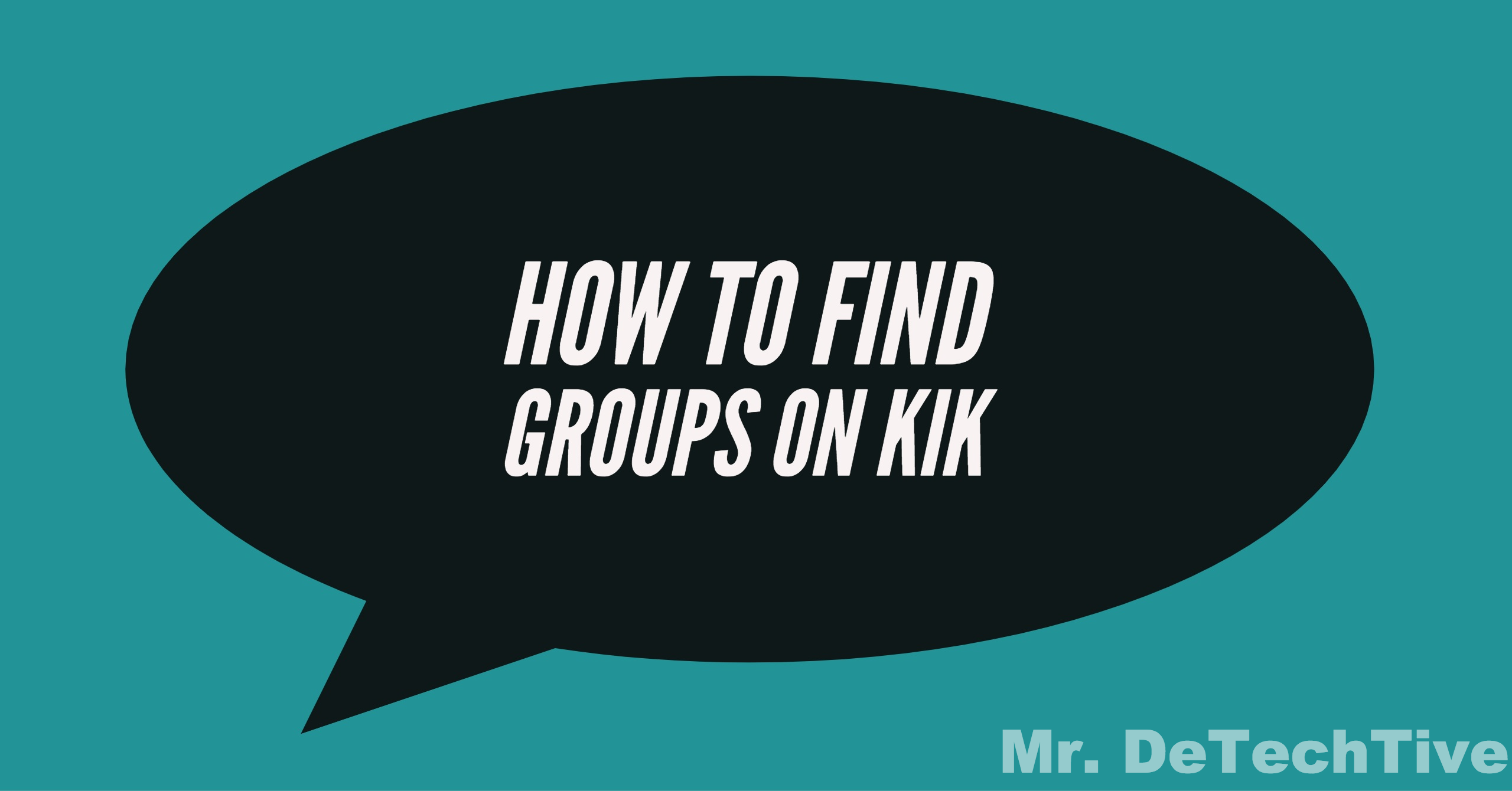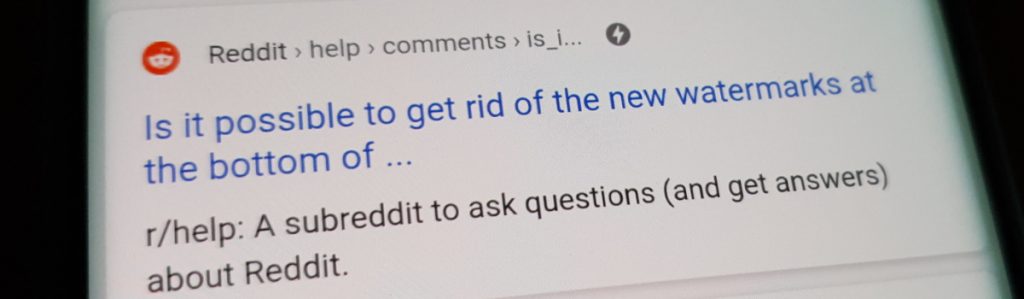Are you experiencing connectivity issues with your Google Pixel Buds? Don’t worry, you’re not alone. While these premium wireless earbuds offer exceptional sound quality and comfort, they can sometimes encounter minor inconveniences, such as one earbud not working while the other one is. In this guide, we will walk you through some practical troubleshooting steps to help you resolve this problem and get your Pixel Buds working seamlessly again.
Before diving into the troubleshooting steps, it’s essential to understand the possible reasons behind one of your Pixel Buds not working. Sometimes, the issue may arise due to the audio or video content you’re playing, and not because of a fault in the earbuds themselves. It’s also crucial to ensure that your earbuds are clean and properly connected to your device. Outdated software can also lead to connectivity issues. By addressing these potential causes, you can narrow down the problem and find the appropriate solution.
Ways to Fix Google Pixel Buds Connectivity Issues
1. Check the Audio/Video You’re Playing
Certain audio and video content on the internet streams in mono audio, which means that only one earbud can transmit the audio. This is not a problem with your earbuds or their pairing. To determine if the issue is content-related, you can try the Dolby Atmos Sound Test, which will help you identify if there’s an audio/video problem or an actual issue with your earbuds.
2. Perform Earbud Individual Testing
To determine if one of the earbuds is causing the pairing issue, gently tap the back of each Pixel earbud while playing audio. Observe if both earbuds respond to your touch and can play and pause the audio. If one earbud is unresponsive, proceed to the next troubleshooting step.
3. Clean and Maintain Your Pixel Buds
Properly caring for your Pixel earbuds is crucial to ensure their longevity and optimum performance. Dirty earbuds may have difficulty connecting to your device and may not charge properly. Start by cleaning both the earbuds and the charging case with a clean cloth. Make sure the connecting points are free from dirt and debris. Then, attempt to pair your earbuds with your device again.
4. Update the Pixel Buds Software
Keeping your Pixel Buds software up to date is essential for a seamless audio experience. Connect your earbuds to your phone and navigate to the device settings section specific to your Pixel earbuds. Check for any available firmware updates and install them. After the update, turn off Bluetooth for approximately 30 seconds and then turn it back on. This should allow both earbuds to properly pair and play audio.
5. Perform a Factory Reset
If all else fails, you can try performing a factory reset on your Pixel Buds. This process is simple and can help resolve any persistent issues. Press and hold the button on your charging case for about 30 seconds. During this time, you’ll notice flickering white lights. Once the lights turn off, release the button. The earbuds may display blinking white and orange lights for a few seconds before they stop. When the lights turn white, the factory reset is complete, and your earbuds are ready to pair with your phone again.
Conclusion
Google Pixel Buds are designed to enhance your audio experience, but occasional connectivity issues can occur. By following the troubleshooting steps outlined in this guide, you can resolve the problem of one earbud not working. Remember to check the audio/video content, perform individual earbud testing, maintain cleanliness, update the software, and perform a factory reset if needed. With these steps, you’ll be able to enjoy the full functionality of your Google Pixel Buds once again.
Experiencing difficulties with your Device, check out our “How To” page on how to resolve some of these issues.