If you’re facing the frustrating issue of a black screen on your Huawei device, commonly known as the Black Screen of Death, you’re not alone. Many Huawei users have encountered this problem, where the screen becomes unresponsive and remains black. While it may initially seem like a hardware problem, in most cases, it is actually a software issue. Whether it’s a faulty app or a compatibility problem with a recent update, there are several steps you can take to resolve this issue and get your Huawei device back up and running.
In this comprehensive guide, we will walk you through the troubleshooting process step by step. We’ll cover various potential causes of the black screen issue and provide actionable solutions to help you fix it. So, let’s dive in and get your Huawei device back to its fully functional state!
Common Causes of Huawei Black Screen of Death
To effectively troubleshoot the Huawei Black Screen of Death issue, it’s essential to understand the potential causes. While a thorough inspection is needed to determine the exact reason, it can generally be attributed to either software or hardware problems.
Physical Damage Check
The first step is to inspect your phone for any physical damage. If your device recently experienced a hard fall, exposure to extreme temperatures, or water damage, the black screen issue may be caused by hardware damage. Carefully examine your device for any visible signs of physical damage to determine if this is the case.
Incompatible Apps or Updates
Incompatibility with certain apps or updates is another common cause of the Huawei Black Screen of Death issue. Some apps may not be compatible with your specific Huawei model and can corrupt system files, leading to the black screen problem. Additionally, incompatible updates can also cause this issue. If you recently installed a new app or updated your device, it’s worth investigating whether this might be the cause.
Battery Issues
Battery-related problems can also result in the black screen issue on Huawei devices. If your phone is not charging properly or if the battery has swollen, it may cause the screen to go black unexpectedly. Checking the battery’s condition and charging functionality is crucial in troubleshooting this problem.
Now that we have a better understanding of the potential causes, let’s move on to the solutions.
Troubleshooting Steps to Fix Huawei Black Screen of Death
Step 1: Charge Your Huawei Phone for at Least 20-30 Minutes
If your Huawei device is experiencing the black screen issue, the first step is to ensure that the battery has enough charge. Connect your device to a charger (preferably a different one) and let it charge for at least 20 to 30 minutes. Sometimes, the battery gets depleted when the device is not in use for an extended period, and a sufficient charging time can resolve the issue. During this time, avoid turning on your phone to prevent unnecessary stress on the device.
Step 2: Perform a Soft Reset
If charging the phone doesn’t resolve the black screen problem, you can try performing a soft reset. A soft reset can help refresh the device’s system and potentially fix any software glitches causing the issue. To perform a soft reset on your Huawei device, press and hold the Power key for 10 to 15 seconds. If the device responds, you’ll feel a vibration and see the Huawei logo. If not, continue to the next step.
Step 3: Boot the Device in Safe Mode
To determine if a third-party app is causing the black screen issue, you can boot your Huawei device in Safe Mode. Safe Mode allows you to start your device with only essential files and disables any third-party apps that may be causing conflicts. Here’s how to enter Safe Mode on your Huawei device:
- Power off your device using the Power key.
- Hold the Volume Up and Power keys simultaneously for 2 seconds.
- The recovery mode option will appear on your screen. Use the Volume Up and Down keys to navigate and select Safe Mode.
- Confirm your choice by pressing the Power key.
Once in Safe Mode, check if the black screen problem persists. If the issue is resolved, it indicates that a third-party app is causing the problem. Uninstall recently installed or suspicious apps one by one to identify the culprit.
Step 4: Perform a Factory Reset (eRecovery Mode)
If none of the previous steps resolve the black screen issue, you can try performing a factory reset using the eRecovery mode. This step should be considered as a last resort since it will delete all data from your device. Here’s how to do it:
- Turn off your Huawei phone and connect it to your computer using a USB cable.
- Press and hold the Volume Up and Power buttons simultaneously for 15 seconds until the device restarts and enters eRecovery mode.
- From the dropdown menu, select the “Download latest version and recovery” option.
- Your phone will enable Wi-Fi and search for available networks. Choose a known Wi-Fi network and connect to it.
- Once connected, your phone will download the update package. Wait patiently for the download to finish.
- After the download is complete, your phone will automatically install the update and restart.
Remember to ensure your computer has sufficient battery and a stable internet connection throughout the process. Do not disconnect the USB cable until the process is finished.
Bonus: How to Backup & Restore Huawei WhatsApp Data
Performing a factory reset will erase all data from your Huawei device, including your precious WhatsApp messages and attachments. To avoid losing this data, it’s crucial to back up and restore your WhatsApp data before proceeding with the reset.
While there are several apps available for WhatsApp backup and restore, we recommend using iToolab WatsGo. This reliable third-party tool simplifies the process and allows seamless transfer and backup of your WhatsApp data, even between different platforms like Android and iPhone.
How to Backup WhatsApp Data on Huawei
Download and install iToolab WatsGo on your computer. Launch the app and select “WhatsApp Backup.”
Connect your Huawei phone to the computer, and the app will detect it. Select your device from the dropdown menu.
Follow the on-screen instructions to back up your WhatsApp data. Wait for the app to copy the necessary files and create a backup in your local storage. The duration of the backup process may vary depending on the size of your data.
How to Restore WhatsApp Data on Huawei
- Launch iToolab WatsGo and select the “Restore WhatsApp Backup” option from the dashboard.
- Choose the WhatsApp backup you want to restore. Click “Restore to Device” to proceed.
- Wait for the restore process to complete. Avoid disconnecting the phone during the restore process.
By following these steps, you can ensure that your WhatsApp data is safely backed up and restored, even after performing a factory reset on your Huawei device.
Conclusion
The Huawei Black Screen of Death can be a frustrating issue, but with the right troubleshooting steps, you can resolve it and get your device back to normal. Start by checking for physical damage and ensuring that your battery is charged. If the problem persists, perform a soft reset and boot your device in Safe Mode to identify any problematic apps. As a last resort, you can try a factory reset using the eRecovery mode.
Remember to back up your important data, such as WhatsApp messages, before performing a factory reset. Third-party tools like iToolab WatsGo can simplify the backup and restore process.
If none of these steps resolve the issue, it’s recommended to seek professional assistance from Huawei or authorized repair centers.
With this comprehensive guide, you now have the knowledge and tools to tackle the Huawei Black Screen of Death issue and get your device back up and running. Stay informed, stay prepared, and enjoy using your Huawei device without the frustration of a black screen!
Additional Information: It’s important to note that these troubleshooting steps are applicable to various Huawei models, including the Huawei P30, P20 Pro, and others. However, slight variations may exist in the specific button combinations for entering safe mode or eRecovery mode, depending on the device model. Please refer to the user manual or official Huawei support for device-specific instructions.




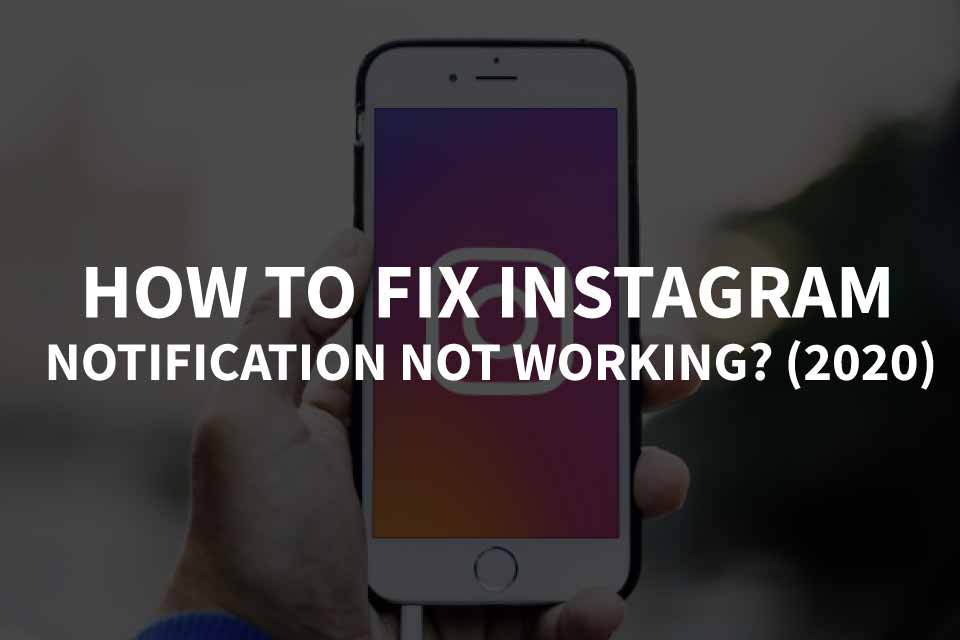


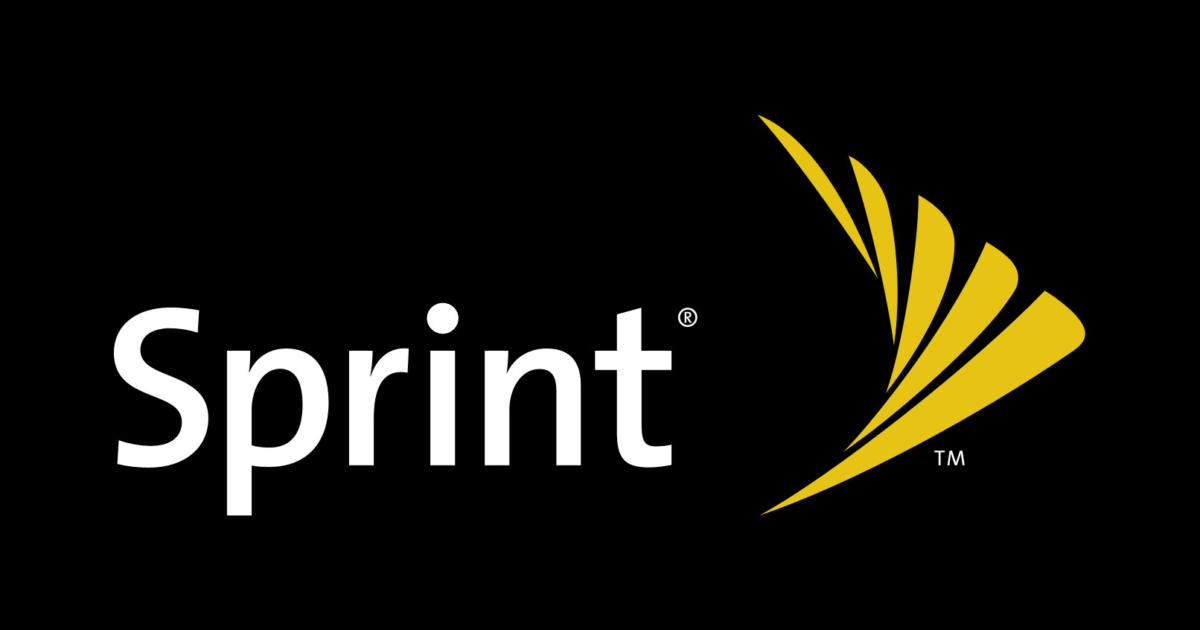
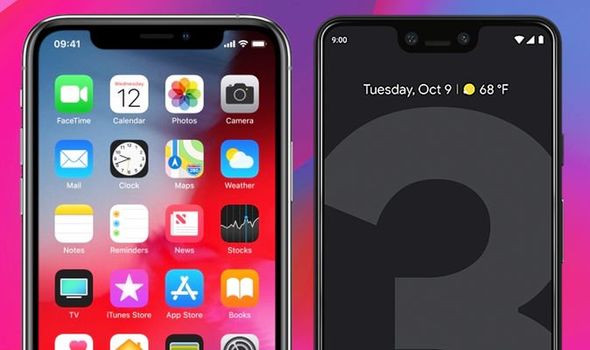
My phone p30 is just black screen n just vibrating