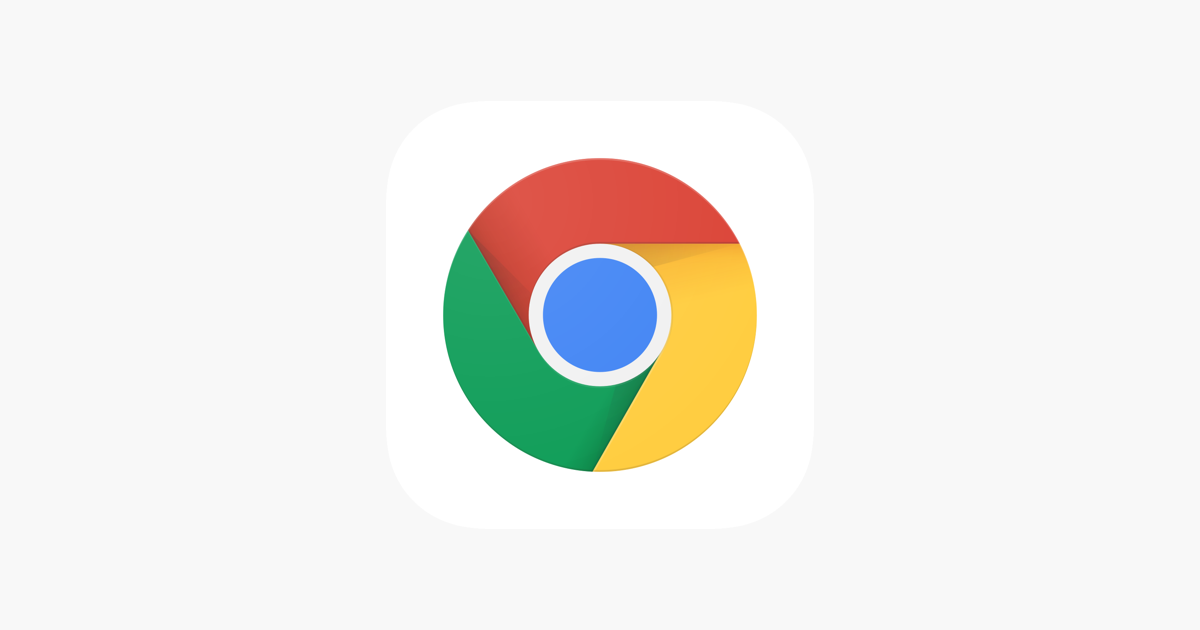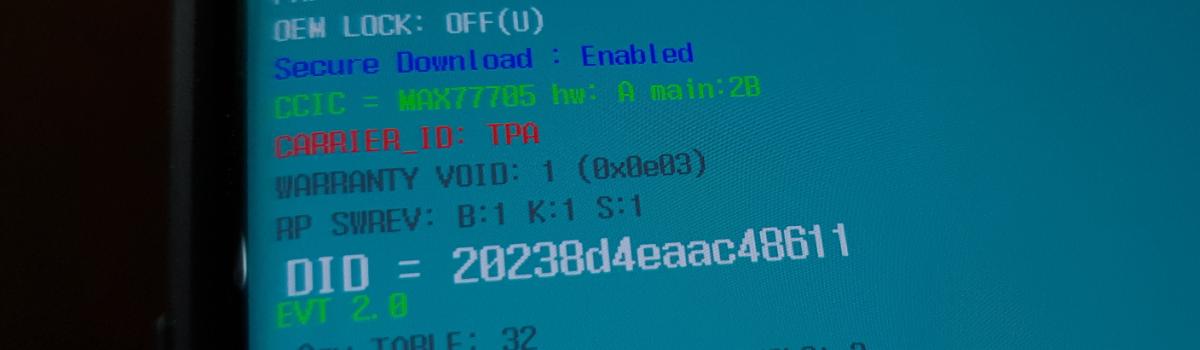In the fast-paced digital world, WhatsApp has become one of the most popular social messaging applications, with over 5 billion downloads in more than 100 countries. However, like any other app, WhatsApp is not immune to bugs and errors. One common issue reported by users is the camera not working or getting stuck while loading. If you’re facing this problem, don’t worry! We’ve got you covered with some effective solutions to fix the WhatsApp camera issue.
Methods to Fix WhatsApp Camera Not Working Issue
Solution 1: Restart the Device
When encountering any issue with WhatsApp, the first step is to restart your device. Over time, the RAM of your phone can become overloaded, resulting in slow operation and issues with various apps, including WhatsApp. Restarting your device clears the RAM and resolves minor bugs that may be affecting your phone.
To restart your phone, follow these steps:
- Hold down the power button.
- Select the restart option from the menu that appears.
Once your device restarts, open WhatsApp and check if the camera is working properly.
Solution 2: Fix the Camera
After restarting your phone, it’s important to check if the camera itself is functioning correctly. Open the Camera application and try clicking some photos or recording a video. If you encounter any issues while operating the camera, it’s possible that your phone has hardware or software problems. In such cases, you can either troubleshoot the camera yourself or contact a service center for assistance.
Solution 3: Checking Camera Permission for WhatsApp
Android operating systems now require apps to have explicit permissions for accessing certain features of the phone. It’s possible that you have not granted camera permission to WhatsApp, which is causing the camera not to work. To resolve this issue, follow these steps:
- Locate the WhatsApp icon on your phone’s home screen or app drawer.
- Press and hold the icon until you see the App info box.
- Find the permissions option and tap on it.
- Grant all the necessary permissions for WhatsApp.
- Open WhatsApp and check if the camera is working now.
Solution 4: Reset WhatsApp
If the above solutions didn’t work, you can try resetting WhatsApp to its default settings. This process clears all data and cache memory associated with the app, which can resolve any underlying issues. Here’s how to reset WhatsApp:
- Find the WhatsApp icon on your phone’s home screen or app drawer.
- Press and hold the icon to access the options.
- Tap on the “App info” option.
- Look for the “Clear cache” option and tap on it to delete the cache memory for the app.
- Tap on “Clear data” to remove all data associated with WhatsApp.
- Restart your phone to apply the changes.
- Launch WhatsApp and check if the camera is now working properly.
Solution 5: Uninstalling and Reinstalling WhatsApp
If none of the previous solutions worked, you can try reinstalling WhatsApp on your phone. Sometimes, corrupt cache files can affect critical app files, and reinstalling the app can resolve this issue. However, it’s crucial to back up your data before uninstalling WhatsApp to avoid losing any important information. Follow these steps to uninstall and reinstall WhatsApp:
- Locate the WhatsApp icon on your phone’s home screen or app drawer.
- Press and hold the icon to access the options.
- Tap on the “Uninstall” button to remove WhatsApp from your phone.
- After uninstalling, go to the Play Store and download WhatsApp again.
- Install WhatsApp and log in using your phone number.
- Restore your data if prompted.
- Open the Camera in WhatsApp and try capturing a photo or recording a video to check if the camera is now working.
Conclusion
We hope these solutions have helped you resolve the camera issue in WhatsApp. Remember, restarting your device, fixing the camera, checking camera permissions, resetting WhatsApp, or reinstalling the app can often fix common issues. If you have any questions or need further assistance, feel free to drop your comments below. Our tech-savvy team is always here to help!
Experiencing difficulties with your Device, check out our “How To” page on how to resolve some of these issues.