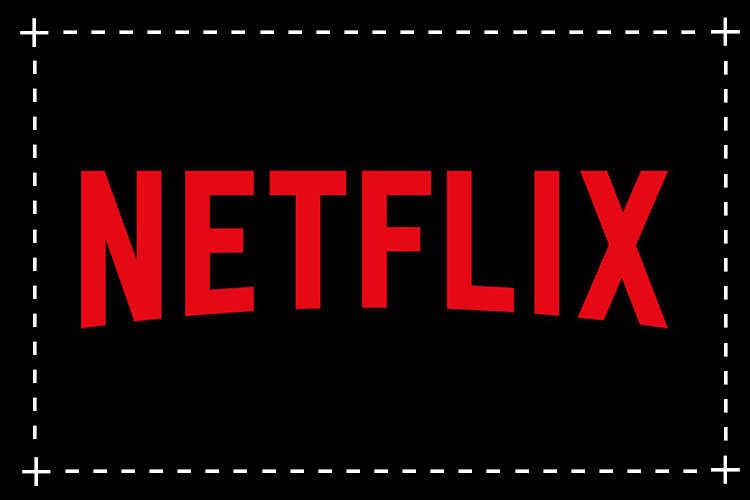The LG G7 ThinQ is a top-tier smartphone that boasts an IP68 rating, making it resistant to dust and water exposure. However, some users have encountered an issue where the device displays a “Charging Blocked Due to Moisture Detected” error message, even when the phone is dry. In this comprehensive guide, we will explore various troubleshooting steps to help you resolve this issue and get your LG G7 ThinQ charging properly again.
The “Charging Blocked Due to Moisture Detected” error message is designed to protect your LG G7 ThinQ from potential damage caused by charging with a wet charging port. When moisture or liquid is detected in the charging port, the system blocks charging to prevent short circuits and other potential issues. While this feature is beneficial, it can sometimes trigger the error message erroneously, even when the phone is dry.
Troubleshooting Steps
To resolve the “Charging Blocked Due to Moisture Detected” error on your LG G7 ThinQ, follow the steps below:
Step 1: Dry the Phone and Charging Port
Start by ensuring that both the phone and the charging port are completely dry. Use a clean, soft cloth to gently wipe the exterior of the phone. To dry the charging port, you have a few options:
- Use a hairdryer: Set the hairdryer to a cool setting and direct the airflow into the charging port. Move the dryer around to prevent overheating any specific area.
- Air dry: Place the phone in a cool, dry place for a couple of hours, allowing the moisture to evaporate naturally.
After drying the phone and charging port, check if the error message still persists.
Step 2: Check for Debris or Foreign Objects
Inspect the charging port for any debris or foreign objects that may be triggering the moisture detected error. Use a magnifying tool to get a closer look. If you spot any debris, use a can of compressed air to dislodge it. Avoid inserting any objects into the port to prevent damage.
Step 3: Update Phone Software
Ensure that your LG G7 ThinQ is running on the latest software version. Software updates often include bug fixes and optimizations that can resolve various issues, including false moisture detected errors. To check for updates:
- Go to the Settings menu on your phone.
- Tap on the “General” tab.
- Select “Software Update” or “System Update.”
- If an update is available, follow the prompts to download and install it.
After updating the software, check if the error message persists.
Step 4: Perform a Soft Reset
Performing a soft reset can help refresh the phone’s software and resolve minor glitches that may be causing the moisture detected error. To perform a soft reset on your LG G7 ThinQ:
- Press and hold the Power button and Volume Down button simultaneously until the device powers off.
- Release the buttons once the device shuts down.
- Wait for a few seconds, then press and hold the Power button to turn the phone back on.
After the soft reset, check if the error message still appears.
Step 5: Boot in Safe Mode
Sometimes, third-party apps can interfere with the charging process and trigger false moisture detected errors. Booting your LG G7 ThinQ in Safe Mode allows you to determine if a downloaded app is causing the issue. To boot in Safe Mode:
- With the screen on, press and hold the Power button.
- In the options menu that displays, tap on “Power off and restart.”
- When prompted, tap “OK” to restart in Safe Mode.
- The device will restart, and you’ll see “Safe mode” at the bottom of the screen.
In Safe Mode, only pre-installed apps will run. If the error message does not appear while in Safe Mode, it indicates that a third-party app is causing the issue. Uninstall recently downloaded apps one by one to identify the culprit.
Step 6: Wipe the Cache Partition
Corrupted cached data can lead to various software issues, including false moisture detected errors. Wiping the cache partition can help resolve these problems. To wipe the cache partition on your LG G7 ThinQ:
- Go to the Settings menu.
- Tap on the “General” tab.
- Select “Storage” and then “Internal storage.”
- Wait for the menu options to finish calculating.
- Tap on “Free up space.”
- Choose “Temporary files & raw files.”
- Select the following options: Cached data, Clip tray temporary files, Raw files from the camera.
- Tap on “Delete” to remove the selected files.
After wiping the cache partition, check if the error message persists.
Step 7: Factory Reset
If none of the previous steps resolved the moisture detected error, performing a factory reset may be necessary. This will erase all data on your LG G7 ThinQ, so make sure to back up your important files before proceeding. To perform a factory reset:
- Turn off the device.
- Press and hold the Power and Volume Down buttons simultaneously.
- When the LG logo appears, quickly release and then re-hold the Power button while continuing to hold the Volume Down button.
- When the “Delete all user data (including LG and carrier apps) and reset all settings” message appears, use the Volume Down button to highlight “Yes.”
- Press the Power button to initiate the reset.
Once the reset is complete, set up your LG G7 ThinQ again and check if the error message persists. If it does, the issue may be caused by a faulty hardware component, and you should contact LG for further assistance.
Conclusion
Experiencing the “Charging Blocked Due to Moisture Detected” error on your LG G7 ThinQ can be frustrating, but by following the troubleshooting steps outlined in this guide, you should be able to resolve the issue. Remember to dry the phone and charging port, update the software, perform a soft reset, boot in Safe Mode, wipe the cache partition, and consider a factory reset if necessary. If all else fails, reach out to LG for professional support. With these steps, you can ensure that your LG G7 ThinQ charges properly and stays protected from potential damage caused by moisture.