Are you experiencing issues with queued downloads on the Android Play Store? Don’t worry, you’re not alone. Many Android users encounter this problem where apps get stuck in the download queue or remain pending for an extended period. This can be frustrating, especially when you’re eager to try out new apps or update existing ones. The good news is that there are several effective methods to fix queued downloads on the Android Play Store. In this comprehensive guide, we will walk you through these methods step by step, ensuring that you can resolve this issue and get your downloads up and running smoothly.
Before we dive into the solutions, let’s first understand what queued downloads mean on the Android Play Store. When an app gets queued for download, it means that it is waiting in line to be downloaded and installed. This can occur due to various reasons, such as a large download queue, an unstable internet connection, corrupt data and cache in the Play Store, outdated versions of the Play Store or Android operating system, insufficient storage space, common glitches in your Google account, or compatibility issues with the Android OS.
Now that we have a better understanding of the problem, let’s explore the different methods to fix queued downloads on the Android Play Store.
Method 1: Clear Download Queue
One of the simplest and most effective ways to resolve queued downloads on the Android Play Store is to clear the download queue. With recent updates to the Play Store, it can only download one app at a time, and trying to download multiple apps simultaneously can cause the queue to freeze or display a pending message. To clear the download queue, follow these steps:
- Open the Play Store on your Android device.
- Swipe from the right side of the screen to access the menu and choose “My Apps & Games.”
- You will see a list of apps that are currently being downloaded. Select an app from the download queue and tap on the X or cross icon located near the download progress bar to cancel the download. Repeat this step for all the apps in the queue.
Method 2: Clear App Data From the Play Store
Clearing the app data from the Play Store can also help jumpstart the download queue. By removing the app data, you can eliminate any corrupt or conflicting files that might be causing the issue. Here’s how you can do it:
- Go to your device’s Settings and select “Apps.”
- Look for the Google Play Store app in the list of installed apps. If you can’t find it, tap on the three-dot menu and choose the option to show system apps.
- Once you’ve located the Play Store, tap on it and select “Clear Cache” followed by “Clear Data.” For Android versions Marshmallow and above, you might need to choose the “Storage” option before clearing the cache and data.
Method 3: Force Stop Google Play
Force stopping the Google Play app can be a useful complement to clearing the download queue. This step can help refresh the app and resolve any underlying issues. Here’s how you can force stop Google Play:
- Go to your device’s Settings and select “Apps.”
- Look for the Google Play Store app in the list of installed apps and tap on it.
- Tap on the “Force Stop” button.
Method 4: Reinstall Google Play
If the previous methods haven’t resolved the queued downloads issue, you can try uninstalling and reinstalling the Google Play Store app. This can help eliminate any potential software glitches and ensure you have the latest version of the app. Follow these steps to reinstall Google Play:
- Go to your device’s Settings and select “Accounts.”
- Choose your Google Play Store account and click on “Uninstall” to remove it from your device.
- To reinstall Google Play, open your browser and search for the Play Store.
- Once you’ve found it, download and install the Play Store app again.
Restarting your device before reinstalling the Play Store can sometimes improve the overall performance.
Method 5: Update Google Play Store
An outdated version of the Play Store can also cause download problems. To ensure a smooth downloading experience, it’s essential to have the latest version of the Play Store on your Android device. Follow these steps to update the Play Store:
- Open the Play Store app on your device.
- Swipe out the menu from the left side of the screen and tap on “Settings.”
- Scroll down and find the “Build Number” option. Tap on it.
- If a new update is available, you will receive a prompt. Tap “OK” to start the update process.
Method 6: Remove And Reinstall Accounts
Having multiple Google accounts linked to your device can sometimes lead to issues with the Play Store. Clearing these accounts and re-adding them can help resolve queued downloads. Here’s how you can do it:
- Go to your device’s Settings and select “Accounts.”
- Look for the Google account you used to sign in to the Play Store.
- Tap on the account and select the option to delete or remove it. Repeat this step for any other accounts linked to your device.
- Restart your device and then re-add your Google accounts.
- Check if the queued downloads issue has been resolved.
Method 7: Choose New APN
Tweaking your data connection settings can sometimes improve the speed and reliability of your downloads. Here’s how you can choose a new APN (Access Point Name):
- Close all minimized apps on your Android device.
- Go to your device’s Settings and select “Mobile Data.”
- Choose the SIM card you’re using for data.
- Tap on “Access Point Names.”
- Select “APN Protocol” and choose “IPv4/IPv6.” Save the changes.
- Your data connection will be temporarily disabled. Wait for the connection to be restored, and then try accessing the Play Store to download again.
Method 8: Enable Data Saver
Some installed apps on your device might be causing interruptions in the download process. Enabling the data saver feature can help prevent these apps from consuming excessive data and interfering with the Play Store downloads. Here’s how you can enable data saver:
- Go to your device’s Settings and look for the “Data Saver” option. Make sure it’s turned on.
- Check that both the Google Play Store and Google Play Services have unrestricted access enabled.
- Additionally, identify any apps that might be disrupting the background process of the Play Store. Start downloading all app updates in the Play Store and see if any apps don’t display a download arrow. If you find such an app, uninstall it as it may be causing problems in the queue.
Conclusion
Queued downloads on the Android Play Store can be frustrating, but with the right methods, they can be resolved. By following the steps outlined in this guide, you can clear the download queue, clear app data, force stop Google Play, reinstall the Play Store, update the Play Store, remove and reinstall accounts, choose a new APN, and enable data saver. These methods will help you overcome the queued downloads issue and ensure a smooth downloading experience on your Android device.
If you’ve tried these methods and are still experiencing issues, don’t hesitate to reach out to the Google Play team for further assistance. They are available to help you troubleshoot and resolve any remaining problems. Remember, patience is key, and with the right solutions, you’ll soon be able to enjoy hassle-free downloads on the Android Play Store.
Experiencing difficulties with your Android Device, check out our “How To” page on how to resolve some of these issues.
Other Android Technical Reviews:- Android



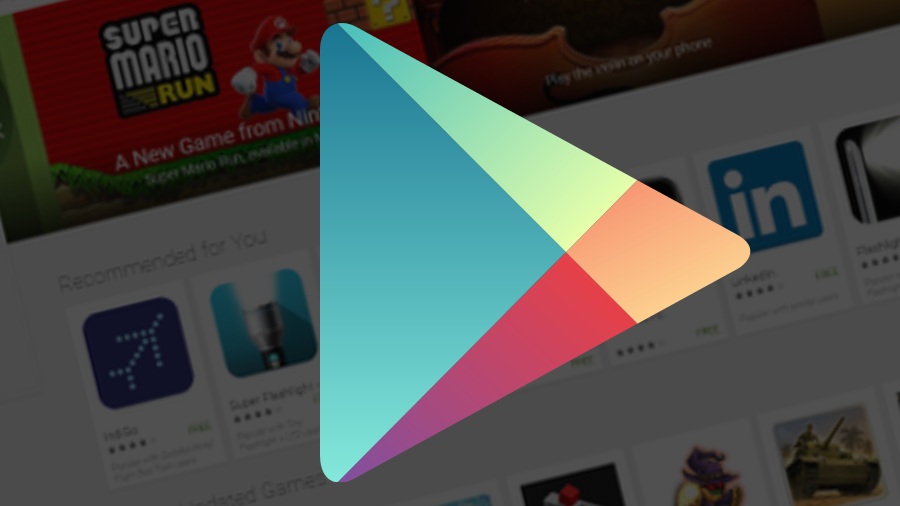
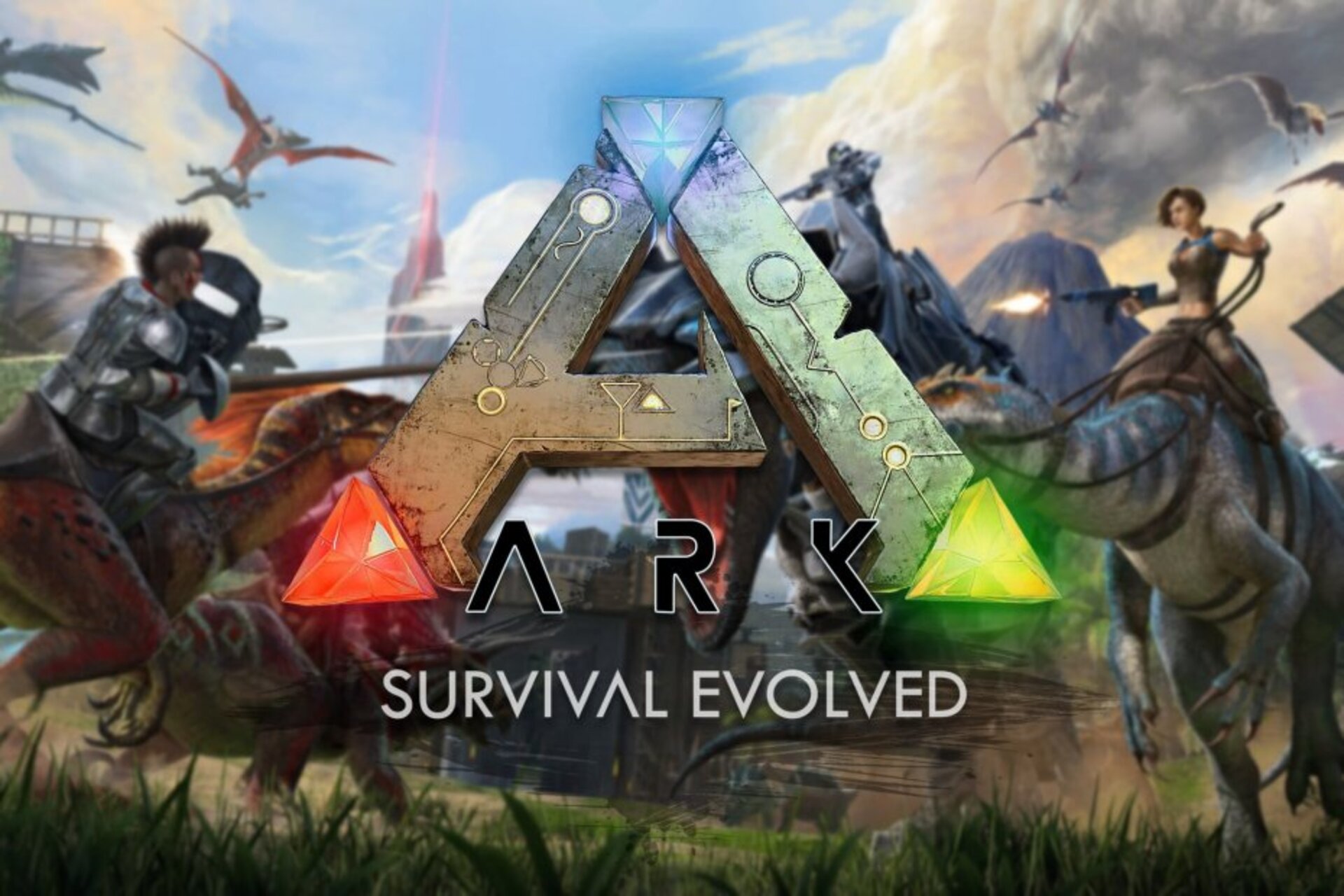
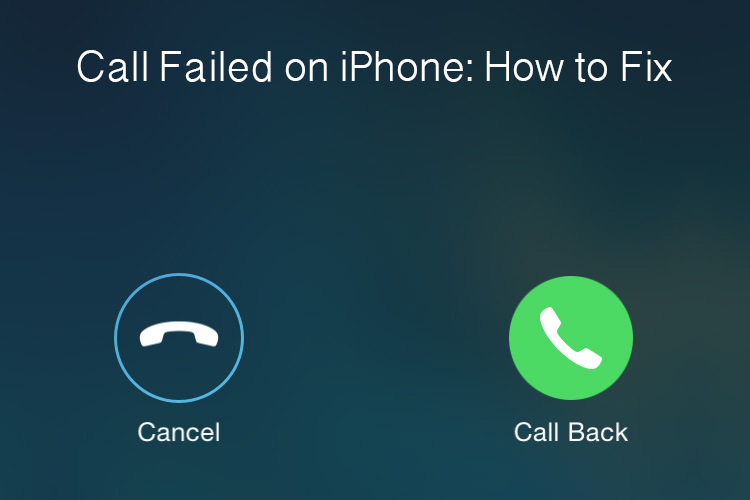


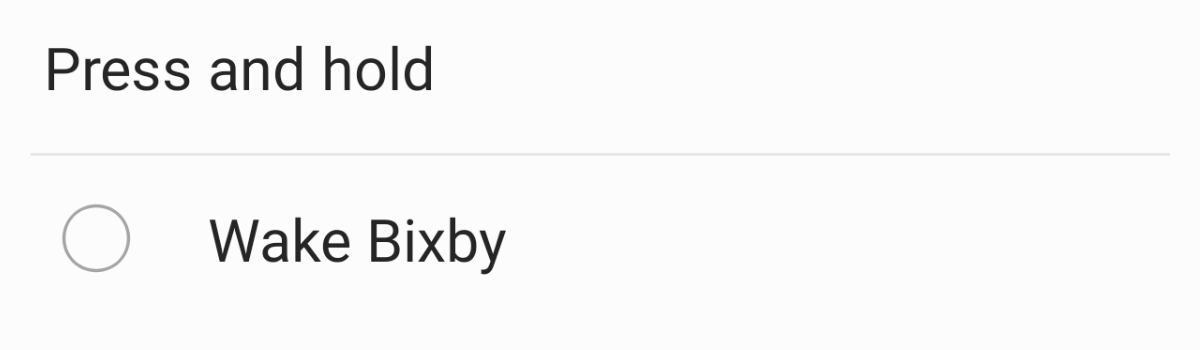
1 comment