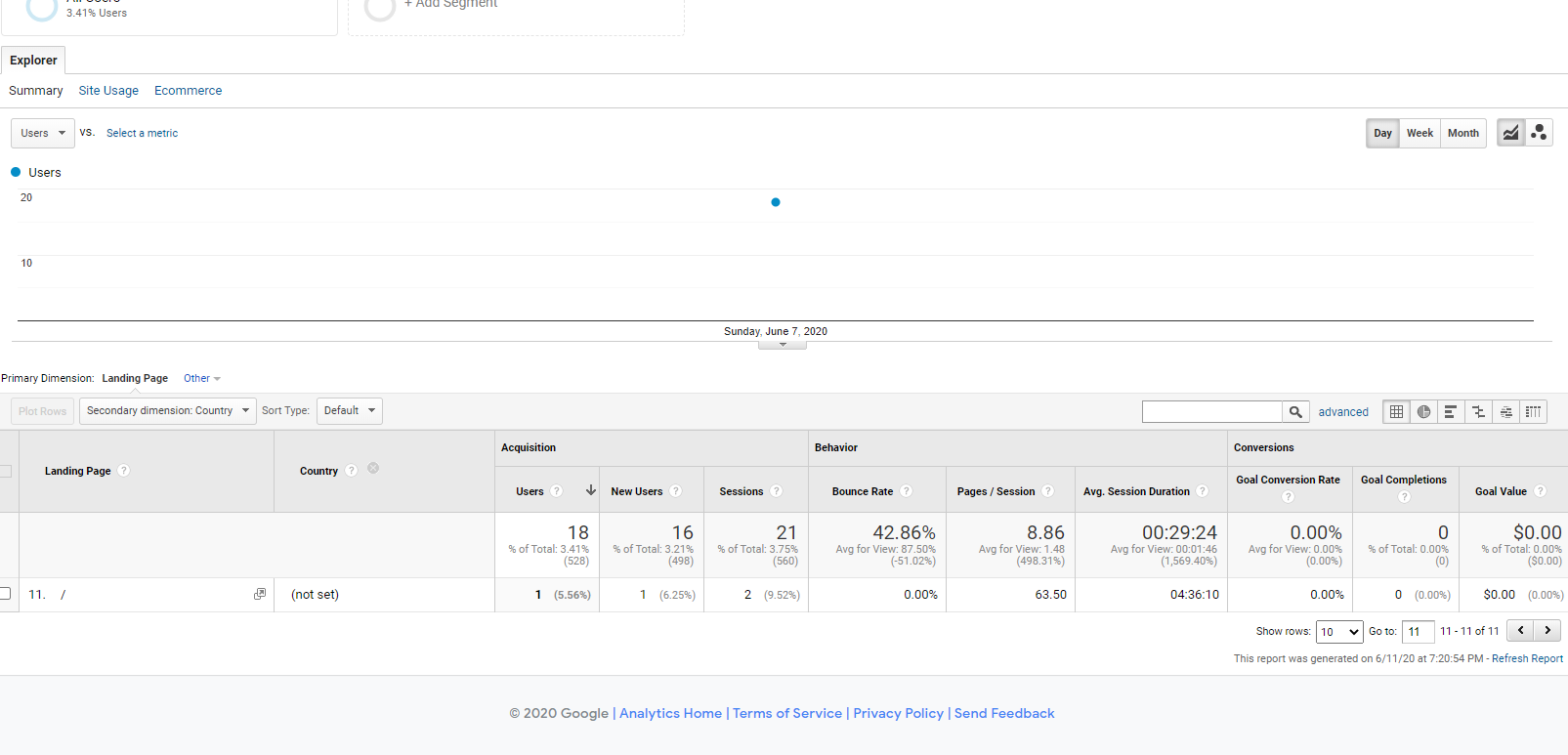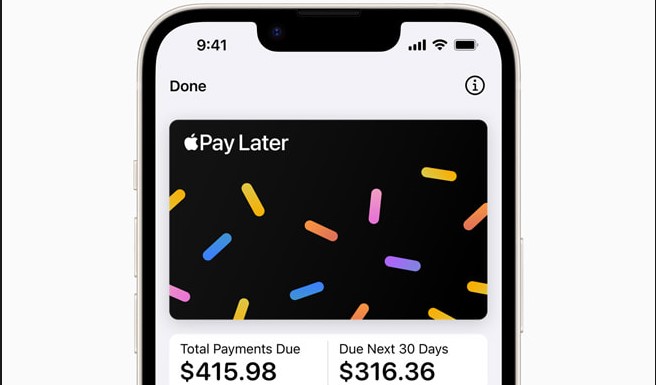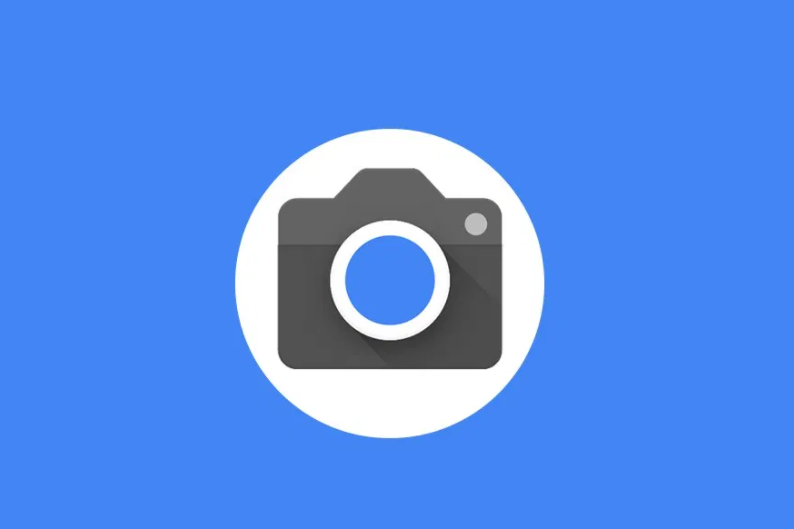1. Check for Software Updates
Keeping your Huawei P40’s software up to date is essential for optimal performance and stability. Software updates often include bug fixes and improvements that can resolve screen flickering problems. Here’s how to check for software updates:
- Go to the Settings app on your Huawei P40.
- Scroll down and tap on System & updates.
- Tap on Software update.
- Tap on Check for updates.
- If an update is available, follow the on-screen instructions to download and install it.
Make sure your Huawei P40 is connected to a stable Wi-Fi network and has sufficient battery power before initiating the update.
2. Adjust Display Settings
Incorrect display settings can sometimes cause screen flickering on the Huawei P40. By adjusting the display settings, you may be able to resolve this issue. Follow these steps:
- Open the Settings app on your Huawei P40.
- Scroll down and tap on Display & brightness.
- Tap on Brightness level.
- Adjust the brightness slider to an appropriate level.
- Additionally, you can try enabling or disabling the Eye comfort feature to see if it has any effect on the screen flickering.
Experiment with different brightness levels and eye comfort settings to find the configuration that works best for you.
3. Disable Adaptive Brightness
Adaptive brightness is a feature that automatically adjusts the screen brightness based on ambient lighting conditions. However, it can sometimes cause screen flickering issues. To disable adaptive brightness on your Huawei P40, follow these steps:
- Open the Settings app on your Huawei P40.
- Scroll down and tap on Display & brightness.
- Tap on Eye comfort.
- Disable the Adaptive brightness option.
After disabling adaptive brightness, check if the screen flickering issue persists.
4. Clear App Cache and Data
Caches and data accumulated by apps over time can sometimes cause conflicts and lead to screen flickering problems. Clearing the cache and data of problematic apps can potentially resolve this issue. Here’s how to do it:
- Open the Settings app on your Huawei P40.
- Scroll down and tap on Apps.
- Tap on the app that is causing the screen flickering issue.
- Tap on Storage & cache.
- Tap on Clear cache and confirm the action.
- If the issue persists, you can also try tapping on Clear data. Note that clearing data will erase any personalized settings or stored information within the app.
Repeat this process for any other apps that may be causing screen flickering problems.
5. Boot into Safe Mode
Booting your Huawei P40 into Safe Mode can help determine if the screen flickering issue is caused by third-party apps. In Safe Mode, only pre-installed system apps are allowed to run, while third-party apps are temporarily disabled. Here’s how to boot into Safe Mode:
- Press and hold the Power button on your Huawei P40 until the power options menu appears.
- Tap and hold the Power off option until a prompt to boot into Safe Mode appears.
- Tap on OK to confirm.
- Once your device has booted into Safe Mode, observe if the screen flickering issue persists.
If the screen flickering problem does not occur in Safe Mode, it is likely that a third-party app is causing the issue. You can then proceed to uninstall problematic apps.
6. Uninstall Problematic Apps
If the screen flickering issue only occurs when using certain apps, it is possible that one of those apps is causing the problem. Uninstalling the problematic app can help resolve the issue. Follow these steps to uninstall an app on your Huawei P40:
- Open the Settings app on your Huawei P40.
- Scroll down and tap on Apps.
- Tap on the app that is causing the screen flickering issue.
- Tap on Uninstall and confirm the action.
After uninstalling the app, check if the screen flickering problem is resolved. If the issue persists, repeat this process for any other problematic apps.
7. Perform a Factory Reset
If none of the previous steps have resolved the screen flickering issue on your Huawei P40, performing a factory reset may be the next course of action. A factory reset will erase all data and settings on your device, so make sure to backup any important data before proceeding. Here’s how to perform a factory reset:
- Open the Settings app on your Huawei P40.
- Scroll down and tap on System & updates.
- Tap on Reset.
- Tap on Factory data reset.
- Review the information and tap on Reset phone.
- Enter your device’s PIN or password to confirm the reset.
- Tap on Reset phone again.
Once the factory reset is complete, set up your Huawei P40 as a new device and check if the screen flickering issue is resolved.
8. Contact Huawei Support
If you have tried all the previous steps and are still experiencing screen flickering problems on your Huawei P40, it may be necessary to contact Huawei support for further assistance. They have the expertise to diagnose and resolve complex issues that may require hardware repairs or software updates.
Conclusion
You can reach out to Huawei support through their official website or contact their customer service directly.
Remember, screen flickering issues can be caused by various factors, and the solutions provided in this guide may not work for every situation. It’s always a good idea to stay up to date with the latest software updates and take necessary precautions to protect your device from potential issues.
By following the steps outlined in this guide, you can troubleshoot and resolve screen flickering problems on your Huawei P40, ensuring a smoother and more enjoyable user experience.