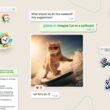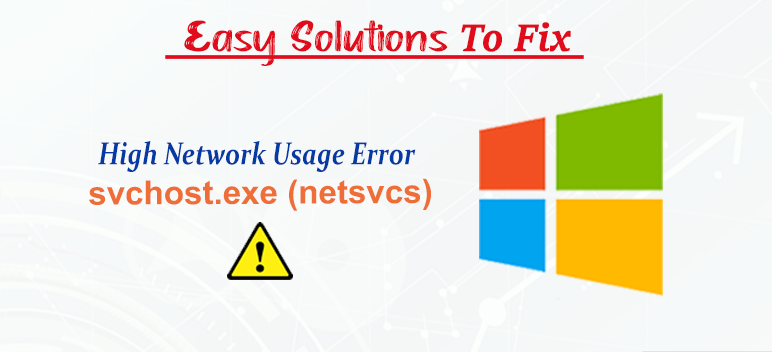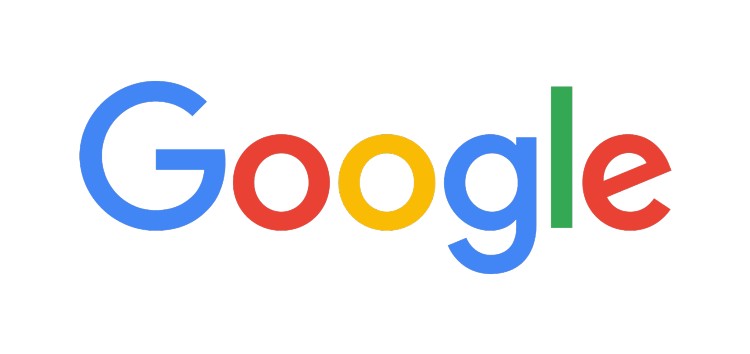If you’ve noticed your computer’s Internet speed slowing down, becoming unresponsive, or even crashing, you might be experiencing an issue with the svchost.exe (netsvcs) process. This process can unexpectedly consume excessive network usage, causing your device to become sluggish and unresponsive. In this comprehensive guide, we’ll explore the causes of this problem and provide you with actionable solutions to fix high network usage caused by svchost.exe (netsvcs).
Svchost.exe is a generic host process in Windows that runs dynamic link libraries (DLLs). It serves as an essential process, grouping multiple Windows services together into a single process for more efficient management. One of these services is the netsvcs service, responsible for managing network connections and file sharing. Without svchost.exe (netsvcs), your Windows operating system may not function properly.
Why Does svchost.exe (netsvcs) Cause High Network Usage?
Several factors can contribute to svchost.exe (netsvcs) causing high network usage:
- Problematic Windows Service: A specific Windows service grouped under svchost.exe (netsvcs) may be experiencing issues, such as bugs or corrupted files.
- Malware Infection: Malware can infect the svchost.exe (netsvcs) process, causing it to consume excessive network resources.
- Third-Party Software Conflict: Certain third-party software can conflict with svchost.exe (netsvcs), leading to high network usage.
- Windows Update: Windows Update can sometimes trigger svchost.exe (netsvcs) to utilize excessive network resources.
- Full Event Log File: A full Event log file can also contribute to high network usage by svchost.exe (netsvcs).
Is svchost.exe (netsvcs) a Virus?
No, svchost.exe (netsvcs) itself is not a virus or malware. It is a legitimate Windows process essential for proper system functioning. However, malware can infect svchost.exe (netsvcs), causing abnormal resource usage and behavior. If you notice high network usage, CPU usage, or unexpected behavior, it’s essential to scan your computer for malware.
Solutions to Fix High Network Usage by svchost.exe (netsvcs)
Now that we understand the causes of high network usage, let’s explore some solutions to resolve the issue:
Solution 1: Clear Your Event Viewer Logs
Event Viewer logs can sometimes contribute to high network usage. Clearing these logs can help alleviate the problem. Follow these steps to clear your Event Viewer logs:
- Press the Windows logo key + R simultaneously on your keyboard to open the Run dialog box.
- Type eventvwr.msc in the Run dialog box and press Enter.
- In the Event Viewer window, right-click on Application (Log) and select Clear Log.
- Repeat the same process for Setup Log, System Log, and Security Log to clear all logs.
- Restart your computer and check if the high network usage problem persists.
Solution 2: Run Windows Update Troubleshooter
The Windows Update Troubleshooter is a built-in tool that can help identify and fix issues related to Windows Update. Follow these steps to run the Windows Update Troubleshooter:
- Press the Windows logo key + I simultaneously on your keyboard to open the Settings app.
- Click on the System tab in the left-side menu.
- Scroll down and select Troubleshoot.
- In the Troubleshoot window, click on Other troubleshooters.
- Find and click on Windows Update, then click Run to start the troubleshooter.
- Follow the on-screen instructions to complete the troubleshooting process.
- After the troubleshooter finishes, restart your computer and check if the high network usage problem is resolved.
Solution 3: Scan Your Computer for Malware
To ensure your computer is not infected with malware, perform a thorough scan using a reliable antivirus program. Windows Defender is a built-in antivirus solution that can help detect and remove malware. Follow these steps to scan your computer using Windows Defender:
- Press the Windows logo key + I simultaneously on your keyboard to open the Settings app.
- Click on the Privacy & Security tab in the left-side menu.
- Under the Security section, select Windows Security.
- Click on Virus & Threat Protection.
- Click on Quick Scan and wait for Windows Defender to complete the scan.
- If any threats are detected, follow the recommended actions to remove them.
- After removing any malware, check if the high network usage problem persists.
Solution 4: Disable the Background Intelligent Transfer Service (BITS)
The Background Intelligent Transfer Service (BITS) is known to consume unused Internet bandwidth for downloading Windows updates. Disabling this service can help alleviate high network usage caused by svchost.exe (netsvcs). Follow these steps to disable the BITS service:
- Press the Windows logo key + R simultaneously on your keyboard to open the Run dialog box.
- Type services.msc in the Run dialog box and press Enter.
- In the Services window, locate Background Intelligent Transfer Service and right-click on it.
- Select Stop from the context menu.
- Right-click on Background Intelligent Transfer Service again and select Properties.
- In the Properties window, go to the General tab.
- In the Startup type section, select Disabled from the drop-down menu.
- Click Apply and then OK to save the changes.
- Restart your computer and check if the high network usage problem is resolved.
Solution 5: Update Your Windows to the Latest Version
Keeping your Windows system up to date is crucial for optimal performance and security. Microsoft regularly releases updates that address bugs and vulnerabilities. Follow these steps to update your Windows:
- Press the Windows logo key + I simultaneously on your keyboard to open the Settings app.
- Click on Windows Update in the left-side menu.
- Click on the Check for updates button to search for available updates.
- If updates are found, click on Download and install or Install now to start the update process.
- Wait for Windows to download and install the updates.
- Restart your computer if prompted to complete the update process.
Solution 6: Delete the SoftwareDistribution Folder
The SoftwareDistribution folder stores temporary files related to Windows Update. Deleting this folder can help resolve issues with Windows Update and reduce high network usage caused by svchost.exe (netsvcs). Follow these steps to delete the SoftwareDistribution folder:
- Press the Windows logo key + R simultaneously on your keyboard to open the Run dialog box.
- Type services.msc in the Run dialog box and press Enter.
- In the Services window, locate the Windows Update service, right-click on it, and select Stop.
- Navigate to the C:\Windows directory using File Explorer.
- Locate and right-click on the SoftwareDistribution folder.
- Select Delete from the context menu.
- Restart your computer and check if the high network usage problem persists.
Update Your Drivers for Optimal Performance
In addition to the above solutions, it’s essential to keep your drivers up to date to ensure optimal performance and compatibility. Outdated or incompatible drivers can contribute to various issues, including high network usage. Manually updating drivers can be time-consuming, but there are automated tools available to simplify the process.
One such tool is Driver Updater, which scans your system, identifies outdated drivers, and automatically downloads and installs the latest versions. With just a few clicks, you can update all your drivers and resolve any driver-related issues.
To update your drivers using Driver Updater, follow these steps:
- Step 1: Download Driver Updater and launch the application.
- Step 2: Click on the Scan Now button to initiate the scan.
- Step 3: After the scan is complete, review the list of outdated drivers.
- Step 4: Click on the Update button next to each driver to download and install the latest version.
- Step 5: Restart your computer to apply the driver updates.
Updating your drivers regularly can help optimize your system’s performance and resolve high network usage problems caused by outdated or incompatible drivers.
Conclusion
Experiencing high network usage due to svchost.exe (netsvcs) can be frustrating, but with the solutions provided in this guide, you can effectively resolve the issue. By following the steps to clear Event Viewer logs, run Windows Update troubleshooter, scan for malware, disable unnecessary services, update Windows, and delete the SoftwareDistribution folder, you can significantly reduce high network usage caused by svchost.exe (netsvcs). Additionally, keeping your drivers up to date with tools like Driver Updater ensures optimal system performance and compatibility.
Remember, svchost.exe (netsvcs) is an essential part of Windows, and disabling or removing it can lead to system instability. By implementing these solutions, you can enjoy a stable and efficient computing experience without the burden of high network usage.
If you have any further questions or need assistance, feel free to reach out to our support team. We’re here to help you resolve any technical issues and optimize your computer’s performance.
Experiencing difficulties with your Device, check out our “How To” page on how to resolve some of these issues.