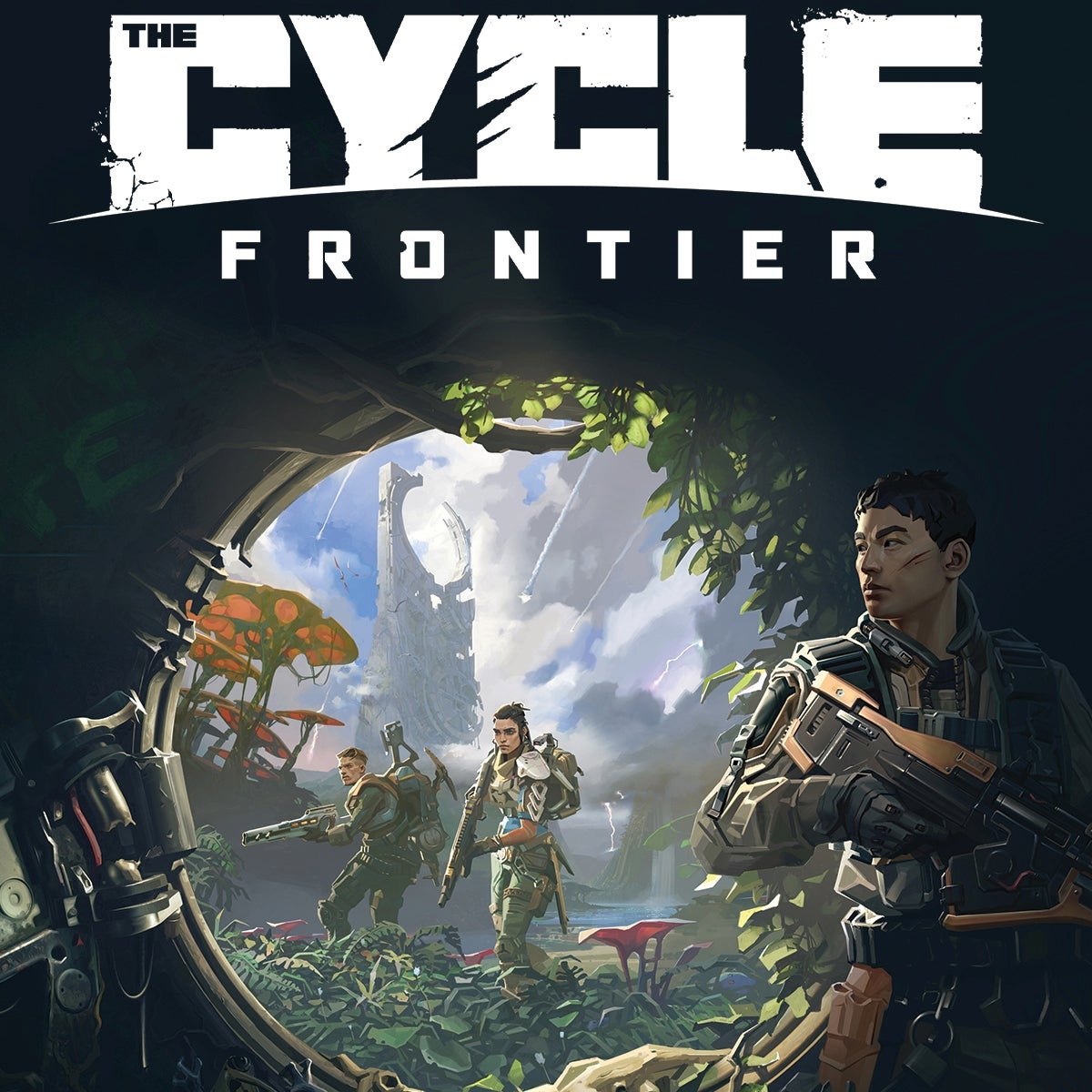The Cycle: Frontier is an exciting free-to-play first-person shooter multiplayer PvP and PvE video game that offers a competitive quest shooter experience in a cross-player environment. However, some PC players have reported encountering issues with the game, one of which is the screen flickering or tearing problem. If you’re experiencing this issue, don’t worry, as we’ve got you covered. In this troubleshooting guide, we will walk you through various methods to help you fix the screen flickering or tearing problem in The Cycle: Frontier on your PC.
Now let’s delve into each method in detail to fix the screen flickering or tearing issue in The Cycle: Frontier on PC.
1. Enable V-Sync in Nvidia Control Panel
Enabling V-Sync (Vertical Sync) can help mitigate graphical glitches and reduce screen flickering or tearing in The Cycle: Frontier. Follow these steps to enable V-Sync in the Nvidia Control Panel:
- Launch the Nvidia Control Panel from the Start menu. If it’s not installed, you can download it from the Microsoft Store.
- In the Nvidia Control Panel interface, navigate to ‘3D Settings’ and select ‘Manage 3D settings’.
- Under ‘Program Settings’, click on ‘Add’ and select ‘The Cycle: Frontier’ from the list of programs on your PC. If the game is not listed, click on ‘Browse’ and locate the game’s installation directory. Add the game executable file (Outward.exe) to the list.
- Scroll down to ‘Vertical sync’ and set it to ‘On’ to enable V-Sync for The Cycle: Frontier.
- Restart your computer to apply the changes and check if the screen flickering or tearing issue persists.
2. Try Lowering In-Game Graphics Settings
Lowering the in-game graphics settings can often alleviate frame drops, stuttering, and screen flickering or tearing issues. Adjusting certain display settings in The Cycle: Frontier can improve the overall performance and smoothness of the gameplay. Consider turning off or reducing settings such as texture details, shadow effects, v-sync, and anti-aliasing to see if it resolves the issue.
3. Update GPU Drivers
Outdated or incompatible GPU drivers can cause various issues, including screen flickering or tearing in games. It’s crucial to keep your graphics drivers up to date to ensure optimal performance. Follow these steps to update your GPU drivers:
- Press the Windows key + X and select Device Manager from the list.
- Double-click on Display adapters to expand the category.
- Right-click on your dedicated graphics card and select Update driver.
- Choose the option to Search automatically for drivers. Windows will search for the latest driver updates and install them if available.
- Restart your computer after the driver update is complete.
4. Close Unnecessary Background Tasks
Running too many background tasks can consume system resources and potentially affect the performance of The Cycle: Frontier. To free up system resources and prevent any interference, close unnecessary background tasks. Here’s how you can do it:
- Press Ctrl + Shift + Esc to open the Task Manager.
- Navigate to the Processes tab.
- Select the tasks or processes that are not essential and click on End Task to close them.
- Repeat the process for each unnecessary task individually.
- Restart your computer to ensure the changes take effect.
5. Check Your Internet Connection
A poor or unstable internet connection can lead to issues with game launching and data fetching from the server, possibly causing screen flickering or tearing. Ensure that your internet connection is stable and running at a satisfactory speed. You can also try switching from a wired (ethernet) connection to a wireless (Wi-Fi) connection to rule out any network connectivity problems.
If you’re facing persistent connection issues, it’s advisable to use the Google DNS address on your PC. This can help resolve rubberbanding, stuttering, and lagging issues that may arise due to a slow internet connection.
6. Update The Cycle: Frontier
Sometimes, outdated game versions can introduce bugs and issues. Make sure you have the latest update for The Cycle: Frontier installed. Follow these steps to update the game:
Steam Users:
- Open the Steam client and go to your Library.
- Locate The Cycle: Frontier in the left pane and click on it.
- If an update is available, Steam will automatically start the update process. Wait for it to complete.
- Close the Steam client.
- Restart your PC and launch the game again to check if the screen flickering or tearing issue persists.
Epic Launcher Users:
- Open the Epic Launcher client and go to your Library.
- Find The Cycle: Frontier in the left pane.
- Click on the three-dot icon next to the game’s name.
- Make sure the auto-update option is enabled.
- If an update is available, the launcher will automatically initiate the update process.
- Restart your PC and launch the game again.
7. Verify Integrity of Game Files
Corrupted or missing game files can contribute to screen flickering or tearing problems. Verifying the integrity of the game files can help resolve such issues. Here’s how you can do it:
Verify Game Files on Steam:
- Launch Steam and go to your Library.
- Right-click on The Cycle: Frontier in the list of installed games.
- Click on Properties and navigate to the Local Files tab.
- Click on Verify Integrity of Game Files.
- Wait for the process to complete.
- Restart your computer.
Verify Game Files on Epic Launcher:
- Open the Epic Launcher client and go to your Library.
- Locate The Cycle: Frontier in the left pane.
- Click on the three-dot icon next to the game’s name.
- Select Verify from the drop-down menu.
- Wait for the verification process to finish.
- Restart your computer.
8. Set High Performance in Power Options
Changing the power settings on your Windows system from Balanced to High Performance can potentially improve the performance of The Cycle: Frontier. However, keep in mind that the High Performance mode consumes more power. Here’s how you can change the power settings:
- Click on the Start Menu and type Control Panel. Open Control Panel from the search results.
- Go to Hardware and Sound and select Power Options.
- Choose the High Performance power plan.
- Close the window and fully shut down your computer.
- Power on your computer again.
9. Set High Priority in Task Manager
Setting the game’s priority to High in the Task Manager can allocate more system resources to The Cycle: Frontier, enhancing its performance. Follow these steps to set the priority:
- Right-click on the Start Menu and select Task Manager.
- Go to the Processes tab.
- Right-click on The Cycle: Frontier game task.
- Select Set Priority and choose High.
- Close the Task Manager.
- Launch The Cycle: Frontier and check if the screen flickering or tearing issue persists.
10. Update Windows
Keeping your Windows operating system up to date is crucial for reducing system glitches, compatibility issues, and crashes. Additionally, the latest updates often include security patches, feature enhancements, and performance improvements. Here’s how you can update Windows:
- Press the Windows key + I to open the Windows Settings menu.
- Click on Update & Security.
- Select Check for updates under the Windows Update section.
- If an update is available, click on Download and install.
- Wait for the update to install.
- Restart your computer to complete the installation.
Conclusion
By following these troubleshooting methods, you should be able to resolve the screen flickering or tearing issue in The Cycle: Frontier on your PC. We hope this guide has been helpful to you. If you have any further queries, feel free to leave a comment below. Happy gaming!
Experiencing difficulties with your Device, check out our “How To” page on how to resolve some of these issues.